Der Pinsel ist das vielseitigste und vielseitigste Werkzeug in Adobe Photoshop. Er allein kann nicht nur die unterschiedlichsten realen Instrumente ersetzen, sondern auch fertige Bilder erstellen. Befolgen Sie die folgenden Schritte, um die grundlegenden Putztechniken zu erlernen.
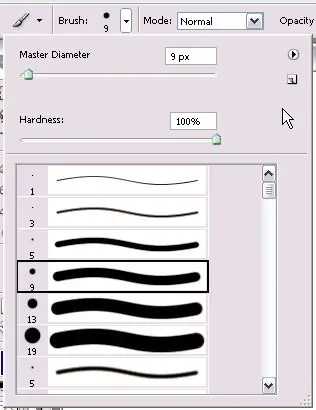
Anleitung
Schritt 1
Auf der linken Seite des Pinseleinstellungen-Bedienfelds finden Sie das Pinselset-Menü. Wählen Sie in diesem Menü den Durchmesser (die Größe) des benötigten Pinsels und dessen Härte aus. Pinsel sind hart (mit klaren Grenzen der Spur) und weich (in denen die Grenzen verschwommen erscheinen). Sie können diese Parameter ändern, indem Sie die Hebel bewegen, oder Sie können ihren Zahlenwert selbst einstellen.
Schritt 2
Rechts neben der Pinselgröße finden Sie ein kleines schwarzes Dreieck. Er ruft die Speisekarte auf. In diesem Menü können Sie auswählen, wie die Pinsel in der Box angezeigt werden. Sie können als kleine Symbole, große Symbole und Pinselnamen angezeigt werden. Hier können Sie Pinselsets laden, auswählen, löschen, umbenennen.
Schritt 3
Erfahren Sie, wie Sie Pinsel in Photoshop laden. Dazu gibt es zwei Möglichkeiten.
Zuerst: Laden Sie die gewünschten Pinsel herunter, entpacken Sie die Pinseldateien (Erweiterung.abr) in den Ordner, in dem alle Photoshop-Pinsel gespeichert sind (der Ordner Pinsel). Beim nächsten Programmstart erscheinen die Pinsel im Menü, Sie müssen sie nur noch auswählen.
Zweitens: Öffnen Sie das Pinselmenü in Photoshop und wählen Sie Pinsel laden, und wählen Sie dann manuell den Pfad zur gewünschten Pinseldatei aus.
Schritt 4
Erfahren Sie jetzt, wie Sie Ihre eigenen Pinsel erstellen. Erstellen Sie dazu eine neue Ebene und zeichnen Sie darauf die Form, die später der Pinsel sein wird. Machen Sie es besser schwarz auf weißem Hintergrund. Suchen Sie im Bedienfeld das Menü Bearbeiten - Pinsel definieren. Geben Sie im sich öffnenden Fenster einen Namen für den Pinsel ein. Dieser Pinsel wird jetzt im Pinselsatz angezeigt.
Schritt 5
Auf der linken Seite des Menüs finden Sie ein weiteres Pinselsymbol. Hier können Sie einen Satz von Werkzeugparametern auswählen. Die am häufigsten verwendeten Pinsel werden in diesem Menü angezeigt.
Schritt 6
Suchen Sie im Pinselmenü nach den Ziehpunkten, mit denen die Härte und Deckkraft des Pinsels angepasst werden können. Versuchen Sie, diese Parameter zu ändern und sehen Sie, was das Ergebnis ist. Auf diese Weise werden Sie schnell verstehen, wie Sie mit diesen Parametern arbeiten.
Schritt 7
Schalten Sie nun die Pinselpalette ein und beginnen Sie, sie zu erkunden. In diesem Menü können Sie einen bestimmten Pinsel auswählen und eine Vielzahl seiner Parameter ändern. Sie können die Größe wählen, um beliebig viele Grad zu jeder Seite neigen und sogar umdrehen.
Schritt 8
Sie können das Intervall zwischen den Drucken einstellen, Sie können es so einstellen, dass mehrere in einer Bewegung gezeichnete Drucke unterschiedliche Transparenz und unterschiedliche Farben haben. Versuchen Sie, einige Parameter in diesem Menü zu ändern und sehen Sie, was Sie erhalten.






