So wie ein Künstler eine Reihe von Pinseln für verschiedene Bedürfnisse hat, hat ein digitaler Künstler Pinsel für alle Gelegenheiten. Photoshop hat Hunderte von verschiedenen Pinseln und deren Typen. Für jedes Projekt ist es wichtig, den Pinsel schnell und richtig für die Arbeit einzurichten, da dieses Werkzeug eines der wichtigsten ist. Es gibt sechs grundlegende Parameter, die vor dem Start überprüft und angepasst werden müssen.
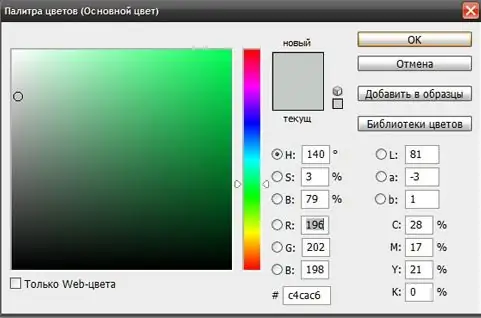
Es ist notwendig
Adobe Photoshop-Programm
Anleitung
Schritt 1
Wählen Sie zunächst den Pinsel aus der Symbolleiste aus, um auf die Einstellungen zuzugreifen. In Adobe Photoshop befindet sich oben im Programmfenster eine Zeilenleiste, die die Einstellungen für jedes Werkzeug enthält. In diesem Fall erscheinen oder verschwinden bestimmte Optionen und Einstellungen - je nachdem, welches Werkzeug gerade ausgewählt ist. Um also auf die Optionen und Einstellungen für das Pinselwerkzeug zuzugreifen, wählen Sie es aus (B).
Schritt 2
Entscheiden Sie sich für die beste Pinselgröße für Ihre Anwendung. Sie können eines der voreingestellten Muster wählen oder einen Zahlenwert für den Parameter „Durchmesser“einstellen.
Schritt 3
Wählen Sie eine geeignete Pinselform. Der Rundpinsel wird am häufigsten verwendet, da Sie damit Striche zeichnen können, die unabhängig von der Strichrichtung gleich aussehen. Bei Bedarf können Sie jedoch auch einen quadratischen Pinsel, dreieckig, in Form einer Ellipse oder einer Ansammlung einzelner Punkte wählen.
Schritt 4
Stellen Sie die Steifigkeit ein. Dies ist der wichtigste Parameter (nach Größe und Form). Es bestimmt, wie verschwommen die Kanten des Strichs sein werden. Je höher der Wert, desto weniger klar sind die Kanten des Pinsels und umgekehrt.
Schritt 5
Passen Sie Deckkraft und Druck an. Diese beiden Parameter bestimmen, wie eng die Farbe in das Bild passt. Bei einem kleinen Wert des Parameters "opacity" malt der Pinsel mit einem kaum wahrnehmbaren Schleier und mit dem maximalen Wert übermalt er das Bild vollständig. Der Druck hängt eng mit dem Parameter "Opazität" zusammen. Wenn Sie den Pinsel mehrmals mit 10 % Deckkraft über die Leinwand streichen, ändert sich die Deckkraft des Strichs nicht. Wenn Sie jedoch den Druck auf 20 % einstellen, fügt jeder nachfolgende Pinselstrich die Farbsättigung bei 20 % der 10 % Deckkraft hinzu.
Schritt 6
Wähle eine Farbe. Dies ist der einzige Hauptpinselparameter, der in der seitlichen Werkzeugpalette ausgewählt ist. Es verwendet eine typische Palette, die in fast allen Grafikeditoren zu finden ist. Darüber hinaus wird die Farbe für den Pinsel häufig mit dem Pipettenwerkzeug ausgewählt und von einem beliebigen Teil der Illustration entnommen.






