Manchmal erscheint das Foto unvollständig. Alles scheint schön zu sein, aber etwas fehlt. Meistens müssen Sie nur einen geeigneten Rahmen hinzufügen, um Ihre Aufnahme zu verbessern. Wenn Sie neu in Photoshop sind, kann das Hinzufügen eines Rahmens entmutigend erscheinen. Aber das ist nicht so.
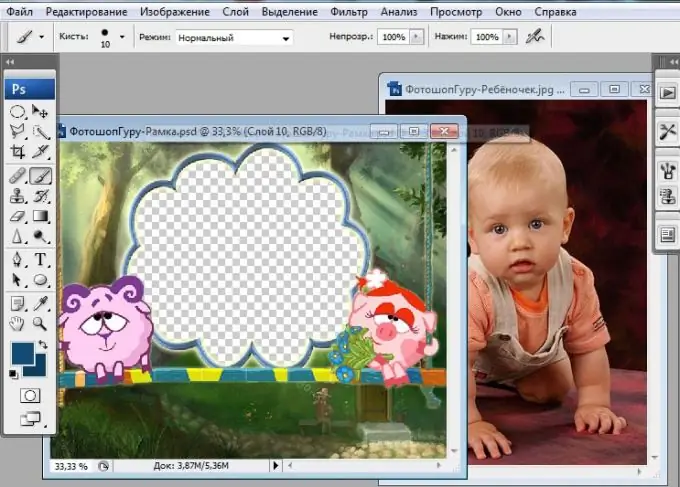
Es ist notwendig
Photoshop, Fotografie, Bilderrahmen
Anleitung
Schritt 1
Wählen Sie zunächst den gewünschten Rahmen für das Foto aus. Es gibt viele kostenlose Photoshop-Vorlagen im Internet, daher wird es nicht schwierig sein, das richtige Material zu finden.
Schritt 2
Öffnen Sie ein Bild mit einem Rahmen. Duplizieren Sie die Hauptebene. Dazu können Sie die Hotkeys Strg + J verwenden oder in das Menü "Ebene (Ebene) -> Ebene duplizieren (Ebene duplizieren)" gehen. Dieser Vorgang ist notwendig, damit im Fehlerfall immer wieder zum Originalbild zurückgekehrt werden kann.
Schritt 3
Öffnen Sie nun das Bild, das Sie in den Rahmen einfügen möchten. Und mit dem Werkzeug "Verschieben" (Transformieren) verschieben Sie es in den Rahmen. Dann müssen Sie die Größe des Bildes ändern. Wählen Sie die Bildebene aus. Wählen Sie "Bearbeiten (Bearbeiten) -> Transformieren (Transformieren) -> Skalieren (Skalieren)" oder verwenden Sie Strg + T. Verwandeln Sie das Bild in die gewünschte Größe. Korrigieren Sie das Ergebnis durch Doppelklick.
Schritt 4
Bleiben Sie auf der gleichen Ebene mit dem Bild. Wählen Sie in der Farbpalette Schwarz als Hintergrundfarbe, Weiß als Hauptfarbe, d. h. in der Symbolleiste sollte Weiß die obere Farbe und Schwarz die untere Farbe sein. Wählen Sie nun das Radiergummi-Werkzeug aus. Stellen Sie die Deckkraft auf etwa 70 % ein und drücken Sie auf 50 %. Die Bürste sollte weich sein. Löschen Sie unnötige Bildelemente.
Schritt 5
Der letzte Schritt ist das Abflachen der Schichten. Gehen Sie zu Ebene -> Ebenen mischen. Alles ist fertig. Ihr Foto hat jetzt einen schönen Rahmen. Vergessen Sie nicht, Ihr fertiges Foto zu speichern. Besser im jpg-Format. In Zukunft können Sie es ausdrucken, ein Hintergrundbild für Ihren Computer-Desktop erstellen und so weiter.






