Das Pop-up-Bild ist eines der "Werkzeuge", die für einen effektiven Online-Verkauf verwendet werden. Und das sind keine leeren Worte. In der Regel muss eine Person vor dem Kauf das Produkt untersuchen, und da der Käufer das vom Online-Shop angebotene Produkt nicht anfassen kann, ist ein hochwertiges Foto für ihn sehr wichtig. Damit das Bild aber nicht viel Platz auf der Seite einnimmt, wird es verkleinert mit der Möglichkeit der nachträglichen Vergrößerung beim Anklicken gemacht.
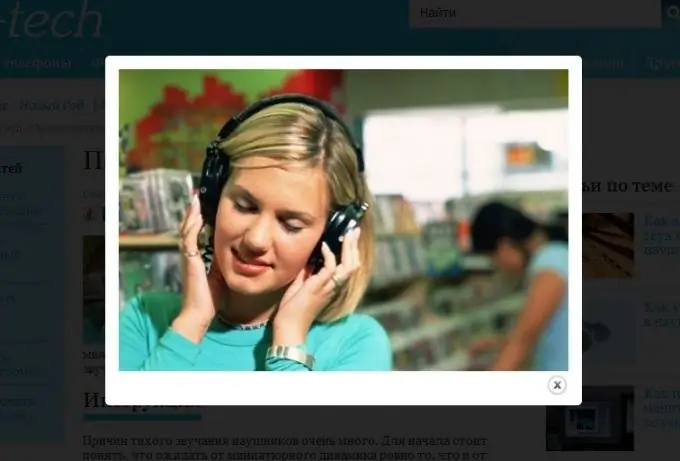
Anleitung
Schritt 1
Laden Sie das JCE Mediabox-Plugin herunter. Installieren Sie es über den Joomla Extension Manager und aktivieren Sie es dann. Öffnen Sie danach den JCE-Bildmanager und fügen Sie der Seite ein Foto hinzu, das als Vorschau, dh als Minibild, fungiert. Wählen Sie dann das hinzugefügte Foto aus und klicken Sie auf das Tool zum Hinzufügen von Hyperlinks. Geben Sie anschließend mit dem JCE-Dateibrowser den Pfad zu dem Bild an, das nach dem Klicken auf die Vorschau angezeigt werden soll. Öffnen Sie dann die Registerkarte Erweitert und wählen Sie im Abschnitt Klassenliste jcepopup.
Schritt 2
Erstellen Sie ein Popup-Bild mit dem visuellen Editor, der in das Ural CMS-Content-Management-System integriert ist. Wenn Sie auf die Vorschau klicken, wird ein solches Bild groß. Verwenden Sie dazu die Funktion "Einfügen" in der Symbolleiste, aktivieren Sie im sich öffnenden Fenster das Kontrollkästchen neben dem Feld "Vorschau erstellen" und laden Sie ein Foto hoch. Wenn das Bild auf die Site hochgeladen wird, wählen Sie es in der "Liste der hochgeladenen" aus und klicken Sie darauf.
Schritt 3
Wählen Sie anschließend im Einfügefenster "Darstellung" und ändern Sie die Größe des Fotos: Idealerweise sollten sie 150-250 Pixel breit sein, da dies genau die Größe der Vorschau ist. Nachdem Sie alle Änderungen vorgenommen haben, klicken Sie auf "Einfügen". Das Ergebnis ist ein anklickbares Bild.
Schritt 4
Laden Sie das JCE HsExpander-Plugin herunter. Installieren Sie es über den Erweiterungsmanager. Nach der Installation in JCE erscheint im Heizkörper eine spezielle Schaltfläche: Klicken Sie darauf und ein Fenster öffnet sich. Das auf dem Bildschirm angezeigte Fenster besteht aus zwei Teilen: Popup-Bild und Miniaturbild. Legen Sie im ersten die Parameter des Popup-Bildes fest und im zweiten die Abmessungen und den Alternativtext für die Vorschau. Nachdem Sie alle erforderlichen Änderungen vorgenommen haben, klicken Sie auf "Bild einfügen" und dann auf "Speichern".






