Jeder seriöse Bildbearbeiter verfügt über einen Histogramm-Viewer, ein Werkzeug, mit dem Sie die spezifischen Lichteigenschaften eines Bildes genau bestimmen können. Auch bei professionellen Kameramodellen ist es möglich, es auf dem Bildschirm anzuzeigen, wodurch die optimalen Aufnahmeparameter sofort ausgewählt werden können. Für einen Anfänger erscheint diese Grafik völlig unverständlich, aber es ist nichts Kompliziertes, und Sie können dies leicht überprüfen.
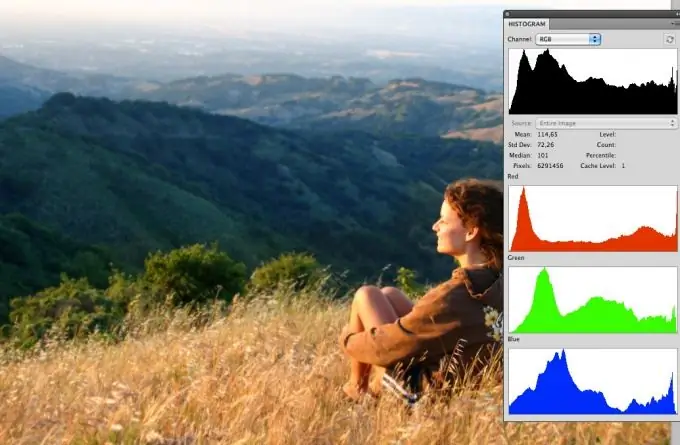
Anleitung
Schritt 1
Wenn Sie ein Programm zum Bearbeiten von Fotos der Adobe Photoshop-Familie verwenden, achten Sie auf die Histogramm / Histogramm-Palette auf der rechten Seite des Arbeitsfensters. Wenn es nicht vorhanden ist, klicken Sie auf die Schaltfläche Fenster und wählen Sie das Element Histogramm. Sie können eine der Anzeigeoptionen wählen: kompakt, erweitert oder Anzeigemodus für alle Farbkanäle.
Schritt 2
Das Histogramm ist ein kleines Fenster mit einem wellenförmigen schattierten Diagramm, das Bergen ähnelt. Das Diagramm zeigt die Anzahl der Pixel in verschiedenen Tonwertbereichen an. Auf der linken Seite befindet sich der Bereich der Schatten, dunklen Töne. Der Mittelteil bestimmt die Anzahl der Halbtöne im Bild. Die rechte Seite des Histogramms zeigt die Sättigung des Bildes mit hellen Tönen.
Schritt 3
Gehen Sie zum Anpassen zu Bild> Anpassungen> Ebenen. Aktivieren Sie das Kontrollkästchen Vorschau, dann können Sie das Ergebnis der Änderungen sehen, ohne das Ebenenfenster zu schließen. Verwenden Sie die Schieberegler am unteren Rand des interaktiven Diagramms. Es gibt drei davon: schwarz, grau und weiß. Jeder ist für den entsprechenden Tonbereich verantwortlich.
Schritt 4
Hohe Spitzen auf der linken Seite des Diagramms weisen darauf hin, dass zu viele dunkle Pixel vorhanden sind und das Bild daher zu dunkel ist. Durch Verschieben des schwarzen Schiebereglers nach rechts wird das Bild noch dunkler. Um es aufzuhellen, bewegen Sie den weißen Schieberegler nach links. Wenn Sie eine Kamera verwenden, erhöhen Sie die Belichtung.
Schritt 5
Die Spalten in voller Breite auf der rechten Seite zeigen eine große Anzahl von hellen Pixeln an, was zur "Überbelichtung" des Bildes führt. Verringern Sie die Belichtung (für die Kamera), bewegen Sie den schwarzen Schieberegler nach rechts oder verringern Sie den Kontrastwert des Bildes in Photoshop.
Schritt 6
Die Spitzen in der Bildmitte müssen normalerweise nicht korrigiert werden. Wenn Sie jedoch den mittleren Schieberegler in Richtung Dunkel bewegen, werden die mittleren Töne heller und umgekehrt. Fahren Sie nach eigenem Ermessen fort.
Schritt 7
Wenn das Histogramm in den äußersten Bereichen keine Pixel enthält, können Sie Teile von den Rändern des Histogramms (am weitesten links und ganz rechts) "abschneiden", dh die Schieberegler an den Teil verschieben, an dem die Pixel beginnen. Diese eine Aktion führt bereits zu einer Erhöhung des Kontrasts und der Lebendigkeit des Bildes.
Schritt 8
Denken Sie daran, dass es kein perfektes Histogramm gibt. Bei einer Momentaufnahme einer Nachtlandschaft ist die Grafik natürlich nach links verschoben, und eine Winterszene mit viel Schnee zeigt eine Fülle von Gipfeln auf der rechten Seite. Verwenden Sie die Daten zum Inhalt der Farbtöne im Bild als Referenz, wenn Sie eine Komposition erstellen oder fertige Fotos bearbeiten.






