Rote Augen sind ein häufiges Problem, das häufig beim Fotografieren mit Blitz in einer Kompaktkamera auftritt. Dies passiert oft, weil bei dieser Art von Kamera der Blitz zu nah am Objektiv ist. Ein weiterer Grund ist die Low-Light-Fotografie: Wenn sich die Pupillen im Dunkeln erweitern, lassen sie mehr Licht ein und reflektieren. Glücklicherweise ist es einfach, diesen Fehler zu beheben.
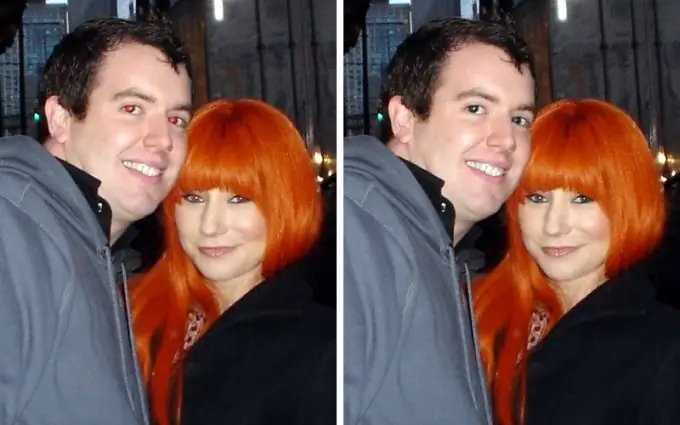
Es ist notwendig
Werkzeuge: Adobe Photoshop 7 oder höher
Anleitung
Schritt 1
Öffnen Sie das Bild in Adobe Photoshop (Datei - Öffnen) und stellen Sie sicher, dass die Ebenenpalette geöffnet ist. Ist dies nicht der Fall, rufen Sie die Ebenenpalette aus dem Menü "Fenster" (F7) auf.
Schritt 2
Unten in der Palette finden Sie ein kleines Symbol für die Einstellungsebene. Das Symbol sieht aus wie ein halb weißer, halb schwarzer Kreis. Klicken Sie darauf und wählen Sie Kanalmixer. Auf diese Weise können Sie die Farben Rot, Grün und Blau im Bild separat anpassen. Da in diesem Fall die rote Farbe entfernt werden muss, stellen Sie die Einstellungen ein: Rot - 0%, Grün - 50%, Blau - 50%. Nach dem Anpassen der Farben erscheinen die Gesichter auf dem Foto bläulich-grün. Es sollte so sein.
Schritt 3
Stellen Sie sicher, dass die Vordergrundfarbe schwarz ist, und wählen Sie dann einen kleinen Pinsel mit weichen Kanten aus. Vergrößern Sie das Bild mit dem Zoom-Werkzeug und malen Sie vorsichtig über die Pupillen. Beim Übermalen werden sie wieder rot.
Schritt 4
Zuerst sollten Sie das genaue Gegenteil von dem haben, was Sie erreichen möchten. Danach muss das Bild invertiert werden. Erweitern Sie das Menü Bild, wählen Sie dann Anpassungen und klicken Sie auf Umkehren. Unmittelbar danach sollte das Bild so sein, wie es sein sollte.
Schritt 5
Werten Sie das Ergebnis aus. Wenn sich um die Pupillen ein roter "Halo" befindet oder rötliche Bildfragmente erscheinen, bedeutet dies, dass Sie beim Malen über den Pupillenrand hinausgegangen sind. Kehren Sie das Bild um, nehmen Sie einen kleineren Pinsel und löschen Sie alles Unnötige mit Weiß. Wiederholen Sie dann die Umkehrung. Sie sollten jetzt ein gut aussehendes Bild ohne den Rote-Augen-Effekt haben. Speichern Sie das fertige Bild.






