Adobe Photoshop verfügt über viele praktische Funktionen, mit denen Sie Fotos und andere Bilder bearbeiten und hochwertige visuelle Effekte erstellen können. Eines der universellen Werkzeuge von Photoshop ist eine Maske. Die Maske ist für die korrekte und genaue Auswahl eines komplexen Bereichs erforderlich und wird oft als zusätzlicher Graustufenkanal des Bildes verwendet. Wenn Sie ein Bild mit schwer auszuwählenden Objekten haben, verwenden Sie eine Maske, um Objekte aus der Hauptebene auszuwählen, damit Sie sie dann in einer Fotomontage verwenden können.
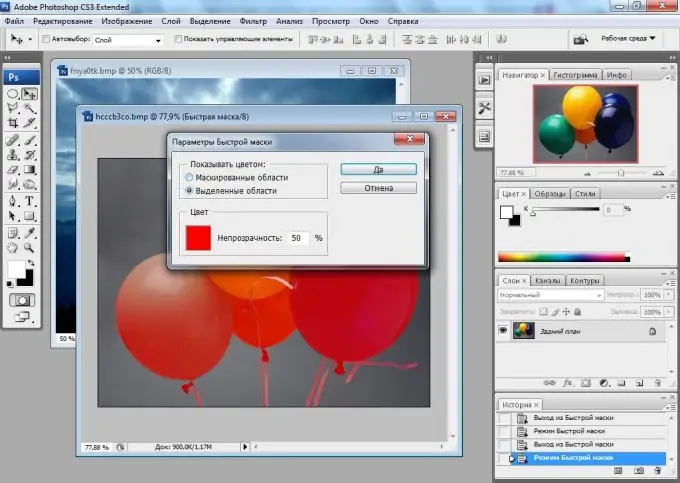
Anleitung
Schritt 1
Um mit der Maske zu arbeiten, verwenden Sie ein Bild mit komplexen und facettenreichen Pfaden und durchscheinenden Elementen, die mit normalen Photoshop-Werkzeugen nicht manuell ausgewählt werden können. Erstellen Sie eine neue Ebene und klicken Sie dann mit der linken Maustaste auf den Namen der Haupthintergrundebene und halten Sie die Alt-Taste gedrückt, um die Ebene zu entsperren.
Schritt 2
Wechseln Sie von der Ebenenpalette zur Kanälepalette, indem Sie auf die Registerkarte Kanäle rechts neben der Registerkarte Ebenen klicken. Sie sehen eine Liste der wichtigsten RGB-Kanäle sowie den Alphakanal der Schwarz- und Weißtöne. Halten Sie die Strg-Taste gedrückt und klicken Sie, ohne die Taste loszulassen, mit der linken Maustaste auf den Schwarzweißkanal.
Schritt 3
Die Kanalmaske wird unter Berücksichtigung aller komplexen und halbtransparenten Bildbereiche ausgewählt. Um die Auswahl umzukehren, drücken Sie Strg + Umschalt + I. Drücken Sie die Entf-Taste, um den Überschuss zu löschen, und deaktivieren Sie dann die Auswahl, indem Sie die Option Auswahl aufheben aus dem Menü Auswählen auswählen.
Schritt 4
Übertragen Sie die ausgewählten Bereiche auf eine neue Ebene, die mit einem einfarbigen Hintergrund gefüllt ist. Indem Sie die mit der Kanalmaske ausgeschnittenen Objekte auf einer neuen Ebene platzieren, stellen Sie sicher, dass alle halbtransparenten Fragmente und komplexen Pfade richtig ausgewählt sind und Sie kein einziges Bildfragment verloren haben.
Schritt 5
Wenn Sie das Ausschnittsbild für eine zusätzliche Montage verwenden müssen, entfernen Sie einfach die Hintergrundebene und speichern Sie das Bild dann mit einem transparenten Hintergrund.






