Adobe Photoshop verfügt über eine breite Palette von Werkzeugen zum Bearbeiten von Fotos und zum Erstellen neuer Bilder von Grund auf. Eines der Hauptwerkzeuge ist die Auswahl einzelner Objekte zum anschließenden Ausschneiden und Einfügen sowie das Erstellen von fließenden Übergängen bei der Erstellung verschiedener Effekte. Hier kommt die Möglichkeit zum Abrunden von Kanten zum Einsatz.
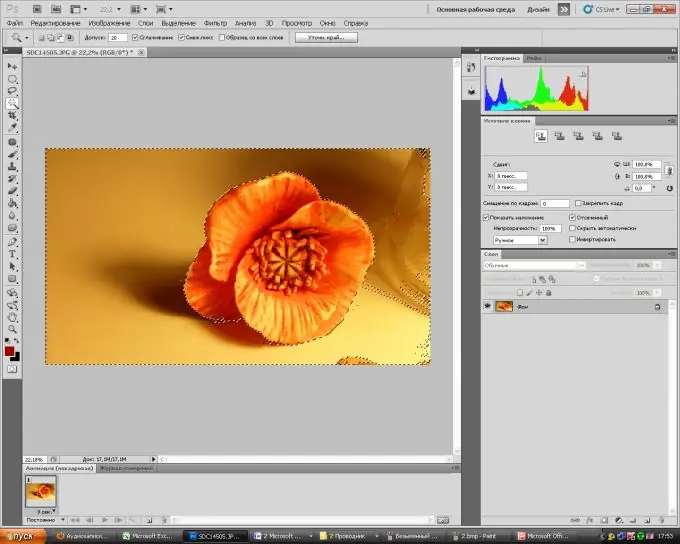
Anleitung
Schritt 1
Öffnen Sie das Menü Datei in Adobe Photoshop und dann Öffnen. Wählen Sie ein Bild aus, an dem Sie arbeiten. Sie können das Bild einfach mit der Maus in das Arbeitsfenster des Programms ziehen.
Schritt 2
Wählen Sie "Lasso" aus der Symbolleiste. Durch Rechtsklick auf das Werkzeugsymbol können Sie aus dem Dropdown-Menü "Rechteckiges Lasso" oder "Magnetisches Lasso" auswählen. Wenn der Hintergrund des Bildes einfarbig ist, können Sie ihn schnell mit Hilfe des "Zauberstabs" auswählen, der sich unter dem Werkzeug "Lasso" befindet. Wählen Sie den gewünschten Bereich der Zeichnung aus.
Schritt 3
Sie können die Auswahlgrenzen mit dem Quick Mask-Tool korrigieren. Es befindet sich normalerweise ganz unten in der Standardsymbolleiste. Wählen Sie mit einem Pinsel oder Radiergummi die gewünschten Bereiche aus (der Radiergummi subtrahiert den Bereich von der Auswahl, der Pinsel hingegen fügt hinzu). Klicken Sie erneut auf die Schnellmaske. Jetzt haben Sie eine Auswahl, die Ihren Wünschen am nächsten kommt.
Schritt 4
Es bleibt, die Kanten abzurunden, um den Übergang glatter zu machen. Gehen Sie dazu zurück in den Auswahlmodus (indem Sie auf ein beliebiges Auswahlwerkzeug klicken). Im oberen Bereich sehen Sie eine Schaltfläche "Angeben. Kante … ". Klick es an. Im sich öffnenden Fenster können Sie den Radius der Auswahlkantenerkennung anpassen. Außerdem können Sie durch Verschieben der Schieberegler für Glätten, Weichzeichnen und Kontrast den gewünschten Grad dieser Effekte erzielen. Verwenden Sie das Werkzeug Kante verschieben, um die Auswahl zu vergrößern oder zu verkleinern.
Schritt 5
Jetzt können Sie mit dem ausgewählten Objekt machen, was Sie wollen - es ausschneiden oder dem Hintergrund oder dem Objekt selbst einen Effekt hinzufügen.






