Das Schneiden von Illustrationen in gleiche Teile ist keine besonders schwierige Aufgabe, sondern mühsam und zeitaufwändig. Vor allem, wenn man es "manuell" macht. Glücklicherweise können Sie mit Adobe Photoshop Ihr Bildmaterial automatisch in beliebig viele gleiche Teile schneiden. Und das buchstäblich in Sekundenschnelle und mit hoher Genauigkeit.
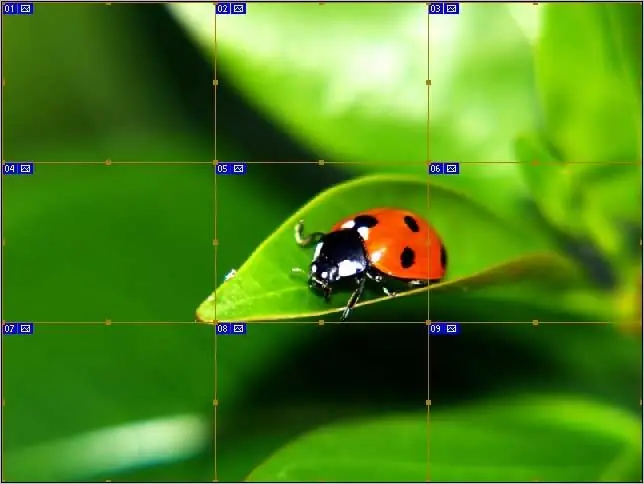
Es ist notwendig
Adobe Photoshop 7 oder höher
Anleitung
Schritt 1
Öffnen Sie das Bild, das Sie ausschneiden möchten (Strg + O). Stellen Sie beim Öffnen der Datei sicher, dass genügend grauer Arbeitsbereich um das Bild herum vorhanden ist. Dieser freie Speicherplatz erleichtert den nächsten Schritt.
Schritt 2
Wähle das Verschachtelungswerkzeug aus (K). Es ist im Screenshot mit einem roten Kreis markiert und dient zur Auswahl des Bildes. Bringen Sie das Werkzeug in die obere rechte Ecke (hier ist der Grauraum praktisch - Sie können den Überschuss gerne "greifen", indem Sie über die Bildränder hinausgehen) und schräg zur unteren linken Ecke ziehen. Vergessen Sie dabei nicht, die linke Maustaste gedrückt zu halten.
Wenn Sie alles richtig gemacht haben, erscheint ein dünner Rahmen um das Bild und ein blaues Etikett mit der Nummer "01" erscheint in der oberen rechten Ecke.
Schritt 3
Wählen Sie aus dem Kontextmenü „Divide Slice“(in der englischen Version von „Divide Slice“). Um das Kontextmenü zu öffnen, klicken Sie einfach mit der rechten Maustaste in das Bild.
Schritt 4
Als Ergebnis sollte sich ein Fenster ähnlich dem im Screenshot gezeigten öffnen. Dieses Fenster ist in zwei Bereiche unterteilt: horizontal geteilt und vertikal geteilt. Um auf die Optionen zuzugreifen, müssen Sie die Kontrollkästchen neben den entsprechenden Elementen aktivieren.
Schritt 5
Es gibt zwei Möglichkeiten, ein Bild in gleiche Teile zu schneiden. Sie können entweder die Anzahl der bei der Ausgabe erforderlichen Teile angeben, und dann berechnet das Programm unabhängig die Größe jedes der Fragmente, oder Sie können die Größe der Fragmente angeben, in diesem Fall berechnet das Programm ihre Anzahl unabhängig.
In diesem Beispiel wird das Bild horizontal in drei Teile und vertikal in drei Teile geschnitten. Somit wird es insgesamt 9 Fragmente geben.
Geben Sie die erforderlichen Schnittparameter (entweder die Anzahl der Fragmente oder deren Größe in Pixeln) an und klicken Sie auf "OK", um die Änderungen zu übernehmen.
Schritt 6
Sie müssen nichts weiter tun. Es reicht aus, das bereits in gleiche Teile geschnittene Bild zu speichern. In den meisten Fällen wird empfohlen, Bilder als Web & Geräte im jpg-Format zu speichern.
Als Ergebnis erhalten Sie eine bestimmte Anzahl von Fragmenten - jedes in einer separaten Datei. Standardmäßig werden sie alle im Bilderordner abgelegt, den Photoshop automatisch erstellt. Alle Dateien erben den Namen des Originalbildes, an das eine fortlaufende Nummer angehängt wird (* _01, * _02, * _03 usw.).






