Wir alle lieben es, Videos für Heimarchive zu machen. Oftmals tauchen in unseren Videos unnötige Details auf - entweder am Anfang oder am Ende oder in dem Moment, in dem wir es am wenigsten erwarten, direkt während der Dreharbeiten zum Höhepunkt des Videos. Aus diesem Grund müssen wir den Film in Teile aufteilen und das Unnötige herausschneiden. Dies ist mit dem einfachsten Windows Movie Maker möglich, mit dem Sie den Film in Teile aufteilen und unnötige Fragmente löschen können.
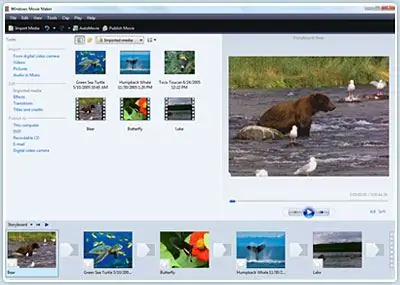
Es ist notwendig
- - Computer
- - Windows Movie Maker
Anleitung
Schritt 1
Öffnen Sie den Windows Movie Maker. Öffnen Sie den Startordner und suchen Sie ihn im Menü Zubehör. Wenn Sie es nicht finden können, führen Sie eine Suche durch und wählen Sie "Windows Movie Maker" mit dem Schlüsselwort aus. Nachdem Sie es gefunden haben, starten Sie Windows Movie Maker.
Schritt 2
Klicken Sie auf die Schaltfläche Medien importieren. Wählen Sie die Datei aus, die Sie trimmen oder in Teile aufteilen möchten. Warten Sie, bis der Import der Medien abgeschlossen ist. Dies kann einige Zeit dauern.
Schritt 3
Nachdem die Mediendatei in der importierten Liste angezeigt wird, ziehen Sie sie auf den Storyboard-Streifen unten. Auf der rechten Seite des Bildschirms haben Sie einen Bildschirm mit einem Timer, Frame-by-Frame-Rücklauf und einer Starttaste.
Schritt 4
Starten Sie den Film in diesem Fenster. Wählen Sie das Bild aus, in dem Sie den Film teilen möchten, und klicken Sie auf die Schaltfläche "Pause". Wenn es für Sie schwierig ist, diesen Moment live einzufangen, verwenden Sie den Frame-by-Frame-Rücklauf.
Schritt 5
In der Bildlaufleiste unten haben Sie zwei Filme. Löschen Sie diejenige, die Sie löschen oder als zweiten Teil behalten möchten, und klicken Sie dann auf die Schaltfläche "Im ausgewählten Ort veröffentlichen" - "Dieser Computer". Wählen Sie die Speicheroptionen und den Dateinamen aus.
Schritt 6
Klicken Sie nach dem Speichern der Datei auf die Schaltfläche "Abbrechen" und löschen Sie die bereits gespeicherte Datei aus der Bildlaufleiste. Speichern Sie den zweiten Teil auf die gleiche Weise wie den ersten.






