Im Gegensatz zu digitalen Fotografien, die viele Jahre auf Computerfestplatten gespeichert werden können, verschleißen und altern alte Filmfotos unaufhaltsam. Aus diesem Grund ist es so wichtig, ein Foto, das möglicherweise das Erbstück Ihrer Familie ist, restaurieren zu können. Die Wiederherstellung ist kein so schwieriger Prozess, wenn Sie Adobe Photoshop verwenden.
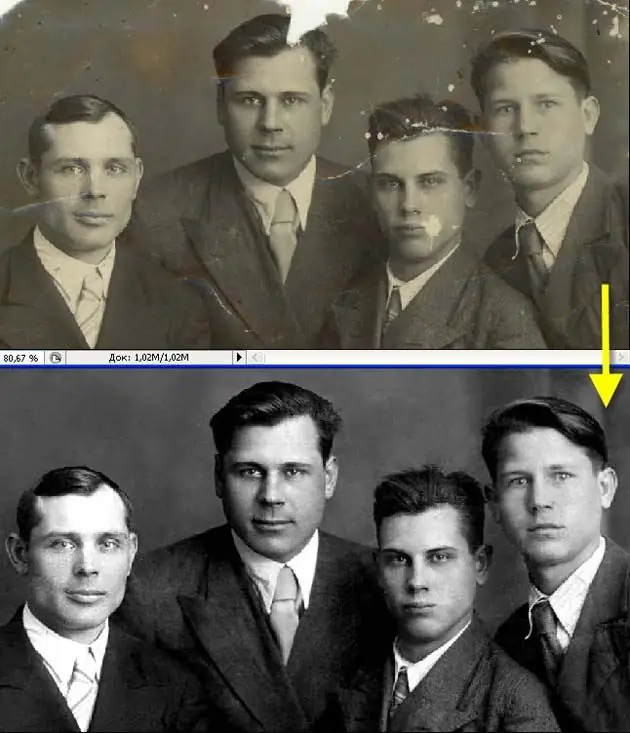
Anleitung
Schritt 1
Öffnen Sie das Foto in Photoshop und duplizieren Sie die Hauptebene (Ebene duplizieren). Machen Sie die ursprüngliche Ebene unsichtbar, um an der Kopie zu arbeiten. Fügen Sie eine neue Einstellungsebene hinzu (Neue Einstellungsebene> Ebenen) und stellen Sie dann die Ebenenparameter ein - Schwarz auf 7 und Weiß auf 243.
Schritt 2
Klicken Sie nun mit dem Pipettenwerkzeug auf 5x5 Pixel auf den Bereich des Fotos, von dem Sie die Farbe abtasten möchten, und wählen Sie dann einen weichen Pinsel ohne Druck und einer Größe von 21 Pixeln aus. Übermalen Sie sorgfältig alle Risse und Löcher im Foto mit dem gewählten Farbfeld.
Schritt 3
Retuschieren Sie in diesem Stadium den Hintergrund, ohne das Bild der Person zu beeinträchtigen. Für die genaueste Retusche vergrößern Sie das Foto und proben die Farbe für jeden Riss separat, indem Sie mit einer Pipette auf den Bereich des Fotos klicken, der dem Riss am nächsten liegt. Wenn die Risse übermalt sind, stellen Sie den Mischmodus des Pinsels ein, um die Überlagerung aufzuhellen und die dunklen Flecken des Hintergrunds zu bearbeiten, um sie aufzuhellen.
Schritt 4
Nehmen Sie letzte Anpassungen am Hintergrund vor - mildern Sie die Übergänge zwischen den Tönen, indem Sie eine neue Ebene erstellen und die Hintergrundschattierungen darauf mit einem großen Rundpinsel (400-500 px) glätten. Stellen Sie die Deckkraft des Pinsels auf 50 % ein und verwenden Sie die Pipette, um die Farbfelder wie oben beschrieben auszuwählen. Sobald der Hintergrund fixiert ist, vergrößern Sie das Foto und beginnen Sie mit der Arbeit am Gesicht.
Schritt 5
Um das Gesicht zu retuschieren, verwenden Sie einen Pinsel mit 70 % Deckkraft und 25 Pixeln. Risse, kleine Unebenheiten und dunkle Flecken sorgfältig übermalen. Bearbeiten Sie Ihr Gesicht sanft und langsam, bis Sie mit dem Ergebnis zufrieden sind. Wenn die Gesichtszüge auf dem Foto schlecht erhalten sind, können Sie ein anderes Foto derselben Person im gleichen Winkel verwenden, falls vorhanden, und einige der Gesichtsmerkmale von dort kopieren und dann die Übergänge durch Anpassen der Helligkeit glätten, Kontrast und Sättigung.
Schritt 6
Führen Sie die Einstellungsebene mit einer Kopie der Originalebene zusammen, duplizieren Sie die resultierende Ebene und öffnen Sie das Filtermenü. Wählen Sie den Filter Textur> Grain und wenden Sie ihn auf die Ebene an. Ändern Sie den Mischmodus so, dass das Foto mit einer gleichmäßigen feinen Körnung bedeckt ist, wodurch es den ursprünglichen alten Filmaufnahmen näher kommt. Das fertige Foto kann in den CMYK-Modus konvertiert und gedruckt werden.






