Die Verwendung von Symbolen in den Schnittstellen von Anwendungssoftware und grafischen Shells von Betriebssystemen begann fast mit dem Erscheinen der grafischen Schnittstellen selbst. Piktogramme sind kleine Bilder, die mit den Aktionen gekennzeichnet sind, die beim Aktivieren der Bedienelemente ausgeführt werden. Unter Windows werden Symbole im ICO-Format gespeichert und enthalten oft mehrere Bilder. Sie können ein Piktogramm mit einem grafischen Editor und speziellen Werkzeugen zeichnen.

Es ist notwendig
- - Rastergrafikeditor mit der Möglichkeit, Bilder im BMP-Format zu speichern;
- - IconPro-Dienstprogramm.
Anleitung
Schritt 1
Erstellen Sie mehrere Bilder mit unterschiedlichen Auflösungen für das zukünftige Piktogramm. Verwenden Sie einen Bitmap-Grafikeditor Ihrer Wahl. Es kann Photoshop, GIMP oder Paint sein, die mit der Windows-Distribution geliefert werden.
Bildauflösungen können beliebig sein. Es ist jedoch sinnvoll, Bilder zu erstellen, die Standardsymbolauflösungen in Betriebssystemen haben. Kleine Icons sind also in der Regel 16x16 Pixel groß, große und große 32x32 bzw. 48x48. Manchmal werden auch Icons mit einer Auflösung von 22x22 (für Symbolleisten), 64x64 und 128x128 (als Bilder in Dialogfeldern, aber sehr selten) Pixel verwendet.
Wählen Sie beim Erstellen von Bildern für die Miniaturansicht die Bereiche aus, die transparent sein sollen. Füllen Sie sie gleichmäßig mit einer beliebigen, aber derselben Farbe, die nirgendwo anders im Bild verwendet wird.
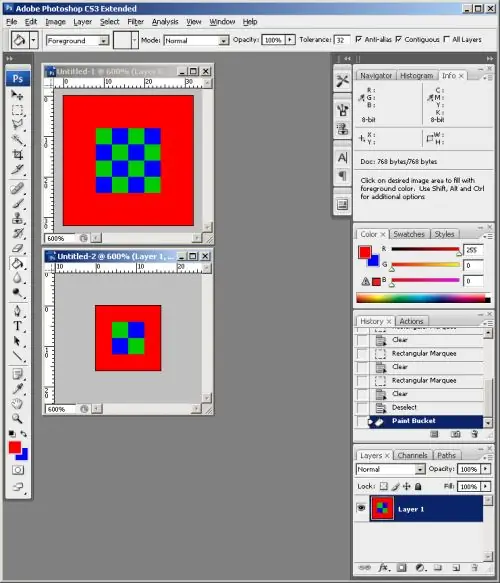
Schritt 2
Speichern Sie die generierten Bilder im BMP-Format. Verwenden Sie die entsprechende Funktion des Grafischen Editors. Bilddateien sollten nach ihren Berechtigungen benannt werden.
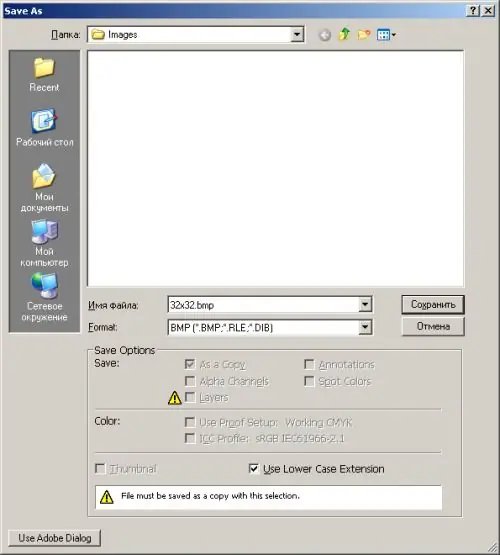
Schritt 3
Erstellen Sie ein neues Symbol in IconPro. Wählen Sie im Hauptmenü der Anwendung Datei und Neues Symbol.
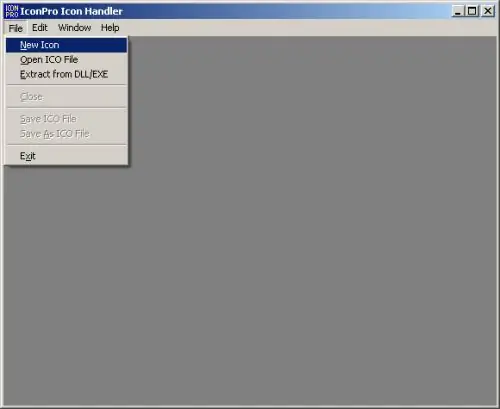
Schritt 4
Fügen Sie Ihrem Thumbnail mehrere Bildformate hinzu. Klicken Sie im IconPro-Menü auf die Elemente Bearbeiten und Format hinzufügen…. Wählen Sie im angezeigten Dialogfeld Neues Symbolformat hinzufügen die Rasterauflösung und Farbtiefe des Symbols aus. Fügen Sie die Formate hinzu, die den Parametern der Bilder entsprechen, die im ersten und zweiten Schritt erstellt wurden.
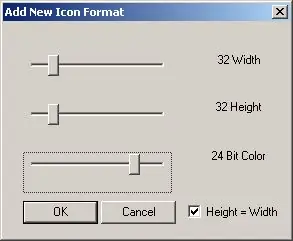
Schritt 5
Wählen Sie eines der Miniaturansichtsformate aus. Klicken Sie auf die Dropdown-Liste am unteren Rand des Dokumentfensters. Wählen Sie das dem Format entsprechende Element aus.
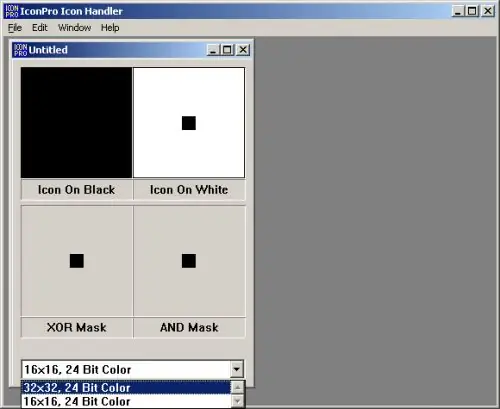
Schritt 6
Importieren Sie ein Bild, das dem ausgewählten Format entspricht, aus einer Datei. Wählen Sie BMP bearbeiten und importieren aus dem Menü. Navigieren Sie im angezeigten Dialog zu dem Verzeichnis, in dem die Bilder im zweiten Schritt gespeichert wurden. Wählen Sie die gewünschte Datei aus, klicken Sie auf die Schaltfläche "Öffnen".
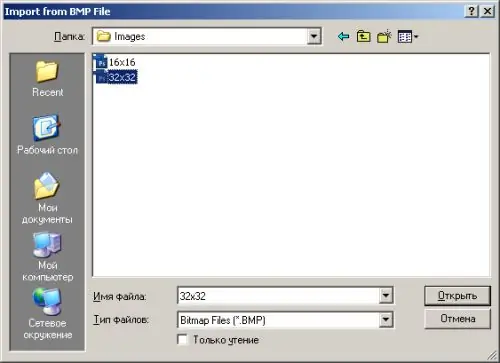
Schritt 7
Definieren Sie die transparenten Bereiche des Rasters des aktuellen Miniaturbildformats. Drücken Sie die Strg-Taste und klicken Sie bei gedrückter Maustaste mit der Maus in den Bildbereich des XOR-Masken-Panels, der mit dem Farbsatz für die transparenten Bereiche gefüllt ist. Wiederholen Sie die Schritte 5-7 für alle hinzugefügten Miniaturansichtsformate.
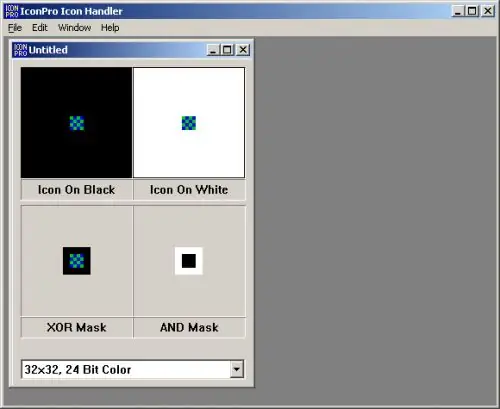
Schritt 8
Speichern Sie das Symbol in einer Datei. Wählen Sie Datei und Speichern als ICO-Datei aus dem Menü. Geben Sie im angezeigten Dialogfeld den Dateinamen und das Speicherverzeichnis an. Klicken Sie auf die Schaltfläche Speichern.






