Oftmals wird eine in der Komposition ausgezeichnete Fotografie durch völlig unnötige Gegenstände oder Personen verdorben, ohne deren Anwesenheit die Fotografie viel schöner und harmonischer wäre. Wenn Sie den Eindruck haben, dass das Foto unnötige Objekte enthält, werfen Sie es nicht vorschnell weg. Mit Hilfe des Grafikeditors Adobe Photoshop können Sie ganz einfach alle unnötigen Dinge sauber und diskret aus einem Foto entfernen.
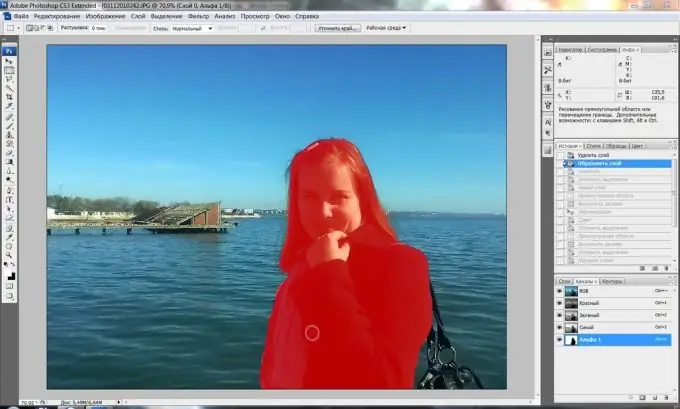
Anleitung
Schritt 1
Um unnötige Fragmente im Bild zu entfernen, verwenden Sie das praktische Klonstempel-Werkzeug - es ermöglicht Ihnen, einige Teile des Bildes zu klonen und anstelle anderer einzufügen, wodurch unnötige Elemente maskiert werden. Laden Sie ein Foto in Photoshop, bei dem Sie ein Objekt entfernen müssen.
Schritt 2
Erstellen Sie eine neue Ebene und klicken Sie dann in der Symbolleiste auf das Symbol Stempel klonen. Halten Sie die Alt = "Bild"-Taste gedrückt und klicken Sie mit der linken Maustaste auf die Stelle des Fotos, die Sie zur Klonquelle machen möchten - zum Beispiel am Himmel, Gras oder Sand.
Schritt 3
Wählen Sie die gewünschte Pinselgröße und beginnen Sie vorsichtig über das zusätzliche Objekt im Foto zu malen. Ändern Sie von Zeit zu Zeit die Klonquelle, indem Sie bei gedrückter Alt-Taste auf die gewünschte Stelle klicken.
Schritt 4
Achten Sie darauf, dass der Druck nicht künstlich aussieht - nehmen Sie dazu verschiedene Fragmente des Fotos als Klonquelle, die dafür geeignet sind. Sie können verschiedene Licht- und Schattentöne mischen und der Druck sieht realistisch und unsichtbar aus.
Schritt 5
Wenn Sie über den Überschuss gemalt haben, erstellen Sie eine Ebenenmaske (Ebene> Ebenenmaske> Alles zeigen), drücken Sie die D-Taste, um die Standardpalette festzulegen, und passen Sie dann die Weichheit des Pinsels an und verarbeiten Sie im Maskenmodus die Teile, die dies getan haben, schwarz müssen nicht mit dem geklonten Bereich bedeckt werden., und weiß - diejenigen, die im Gegenteil gezeigt werden müssen.
Schritt 6
Beenden Sie den Maskenmodus und verfeinern Sie das Foto - klonen Sie kleine Details mit einem 4-5 px-Pinsel und vergrößern Sie das Bild, damit die fertige Version ordentlich und authentisch aussieht. Einige Nähte und andere kleine Elemente, die nur in größerem Maßstab sichtbar sind, können Sie dem Foto von Hand hinzufügen.






