Ein verrauschtes Foto ist kein Foto, das mit aller Macht schreit. Dies ist eine Art Verschwendung, die manchmal aufgrund schlechter Aufnahmebedingungen entsteht. Verschwommene rote, blaue und grüne Flecken sind über das gesamte Bild verteilt, was die Bildqualität stark verschlechtert. Es gibt mehrere Möglichkeiten, dieses körnige Rauschen loszuwerden.

Anleitung
Schritt 1
Der beste Weg, um mit Lärm umzugehen, besteht darin, ihn zu vermeiden. Bildrauschen tritt bei schlechten Lichtverhältnissen auf, bei denen die Kamera oder der Fotograf gezwungen sind, die ISO-Werte stark anzuheben. Bereits bei ISO 400 erscheinen Fremdartefakte in den Fotos, aber wenn die ISO auf 800 oder gar 1600 angehoben wird, kann man Rauschen im Foto nicht vermeiden. Unscharfe, ungeschickte Stellen beeinträchtigen die Qualität des Bildes stark; Sie können sie sowohl mit speziellen Filtern als auch mit den ursprünglich in den Photoshop-Editor integrierten Werkzeugen entfernen.

Schritt 2
Aus Gründen der Übersichtlichkeit werden wir nicht mit dem gesamten Bild arbeiten, sondern nur mit einem kleinen Teil davon, wo mehrfarbiges Rauschen perfekt sichtbar ist. Der einfachste Weg, es loszuwerden, ist die Verwendung eines speziell für diesen Zweck entwickelten Filters. Wir bewegen uns durch die Menüpunkte wie folgt Filter - Rauschen - Rauschen reduzieren. Wenn Sie mit einem Filter arbeiten, steht Ihnen eine Vorschaufunktion zur Verfügung, mit der Sie die Parameter nach Belieben einstellen und sich auf das Ergebnis konzentrieren können. Diese Methode ist die bekannteste und gebräuchlichste, aber es gibt auch andere Optionen.
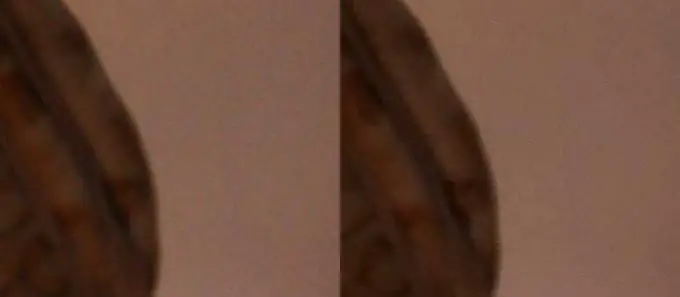
Schritt 3
Konvertieren Sie das Bild vom RGB-Raum in LAB Color. Das geht ganz einfach Bild - Modus -Lab Color. Gehen Sie in der Ebenenpalette auf die Registerkarte Kanäle, dort sehen Sie die Kanäle Lab, Helligkeit, a und b. Wenden Sie Gaussian Blur auf die beiden letzten Kanäle an Filter - Blur - Gaussian Blur. Der Wert der Filterparameter hängt von der Größe des Originalbilds ab. Nachdem Sie beide Kanäle auf diese Weise unscharf gemacht haben, bringen Sie das Foto in seinen ursprünglichen Farbraum zurück Bild - Modus - RGB-Farbe. Das Ergebnis wird in etwa so aussehen
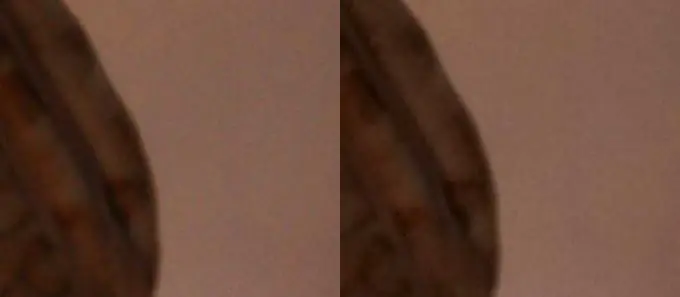
Schritt 4
Wenn die Geräusche so stark sind, dass keine der oben genannten Optionen mit ihnen fertig wird, können Sie einen Ritterzug machen, nämlich das Foto verfärben. Das Entsättigen des Fotos führt zu Verfärbungen und Rauschen, was bedeutet, dass es weniger auffällt. Ein wenig Körnung kann dem Foto einen stilisierten Effekt verleihen.

Schritt 5
Wenn Sie bei verschiedenen Fotos viel und lange mit Rauschen zu kämpfen haben, dann ist es besser, spezielle Plug-Ins zu verwenden, die in Photoshop zusätzlich verwendet werden. Zum Beispiel Noisware oder Dfine. Mit ihrer Hilfe wird das Rauschen gezielter entfernt, der Effekt des Entfernens von Rauschen ist den Effekten der integrierten Tools von Photoshop viel überlegen.






