Bilder von geometrischen Formen werden verwendet, um viele, viele Spiele, Collagen und Illustrationen zu erstellen. Mit Photoshop können Sie jede dreidimensionale Form zeichnen, einschließlich eines Sechsecks.
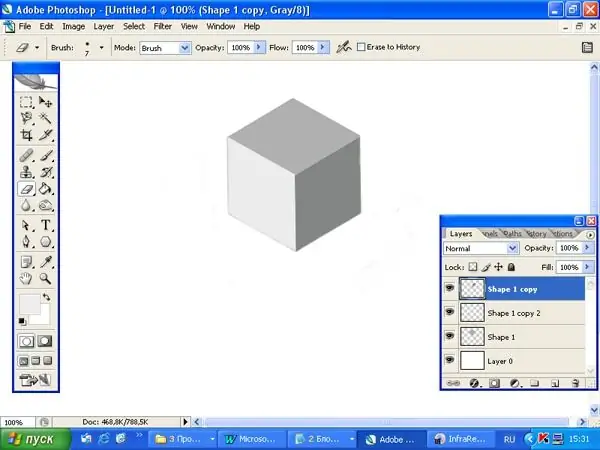
Es ist notwendig
Adobe Photoshop
Anleitung
Schritt 1
Öffnen Sie ein neues Dokument. Wählen Sie das Polygon-Werkzeug aus der Symbolleiste aus. Legen Sie im Eigenschaftsfenster Seiten = 6 und eine beliebige Farbe fest. Halten Sie die Umschalttaste gedrückt und zeichnen Sie ein Sechseck. Bewegen Sie den Mauszeiger über die Form, klicken Sie mit der rechten Maustaste und wählen Sie den Befehl Ebene rastern.
Schritt 2
Duplizieren Sie diese Ebene zweimal (Control-J), sodass Sie drei Sechsecke haben. Stehen Sie auf einer neuen Ebene. Halten Sie die Strg-Taste gedrückt und klicken Sie auf das Symbol mit der neuen Form, um eine Auswahl zu erhalten. Setzen Sie die Vordergrundfarbe in der Toolbox auf einen dunkleren Farbton. Füllen Sie das Sechseck mit dem Farbeimerwerkzeug. Gehen Sie wieder zu einer neuen Ebene und füllen Sie die Form mit einem geeigneten Farbton. Auf diese Weise werden Ihre Sechsecke in verschiedenen Schattierungen der gleichen Farbe gefärbt.
Schritt 3
Verwenden Sie das Verschieben-Werkzeug, um die Sechsecke wie in der Abbildung gezeigt zu positionieren. Denken Sie dabei daran, wo sich die Lichtquelle in Ihrem Gemälde befindet. Wo das Licht auftrifft, sollte es eine hellere Kante geben. Die dunkelste Kante befindet sich im Schatten.
Schritt 4
Legen Sie für die Ebenen mit Sechsecken, die die Seitenflächen darstellen, die Deckkraft = 50 % fest. Wählen Sie das Radiergummi-Werkzeug aus der Symbolleiste aus. Stellen Sie die Härte auf 100 % ein und beginnen Sie mit dem vorsichtigen und vorsichtigen Löschen des überschüssigen Bildes. Um unnötige Farbe im Randbereich zu entfernen, gehen Sie wie folgt vor: Reduzieren Sie den Durchmesser des Gummibandes, um den Überschuss nicht einzufangen. Bewegen Sie den Cursor über ein Ende der Sechskantkante und klicken Sie mit der linken Maustaste. Bewegen Sie dann den Cursor an das andere Ende, drücken Sie die Umschalttaste und klicken Sie erneut mit der linken Maustaste. Sie erhalten einen glatten, leeren Streifen. Wiederholen Sie diesen Vorgang so oft wie nötig, um unnötigen Hintergrund um die Form herum zu entfernen.
Schritt 5
Für Ebenen mit Seitenkanten geben Sie Deckkraft = 100 % zurück.






