Es kommt oft vor, dass ein aus dem Netzwerk heruntergeladener Film oder ein mit einer Amateurkamera aufgenommenes Heimvideo keine gute Qualität hat. Dies wird oft durch schlechte Aufnahmebedingungen, einen falschen Weißabgleich bei der Aufnahme, schlechte Beleuchtung, eine zu billige Kamera und viele andere Faktoren verursacht. Wenn Ihr Video zu dunkel, körnig und voller Rauschen ist, können Sie versuchen, die Qualität in Adobe Premiere zu verbessern.
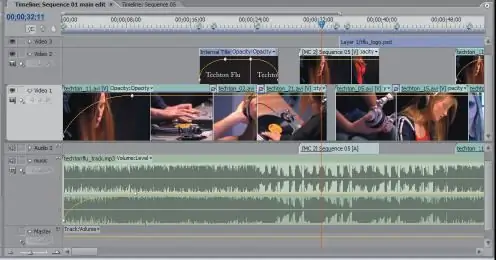
Anleitung
Schritt 1
Laden Sie das Neat Video-Plug-in für Adobe Premiere herunter und installieren Sie es, um die Qualität Ihrer Videos zu verbessern.
Suchen Sie das Schattenhervorhebungswerkzeug und wenden Sie es auf Ihr Video an, um ein zu dunkles Bild aufzuhellen. Deaktivieren Sie dann die Option Automatischer Betrag und legen Sie die gewünschten Werte für den Schattenbetrag und die Mischung mit den Originaleinstellungen fest.
Schritt 2
Passen Sie die Einstellungen an, bis Sie mit der Helligkeit und dem Kontrast des Bildes zufrieden sind. Wenden Sie dann das HueSatBright- oder Color Balance-Tool auf das Video an. Sie werden feststellen, dass sich die Bildqualität bereits deutlich verbessert hat - das Bild ist heller, heller und satter.
Schritt 3
Jetzt ist es an der Zeit, Videorauschen zu beseitigen. Starten Sie das Neat Video-Plugin und wählen Sie die Option Rauschen reduzieren in seinen Tools. Klicken Sie in der Effektsteuerungsleiste auf das rechteckige Symbol und in den Plugin-Einstellungen auf die Schaltfläche Auto-Profil.
Schritt 4
Konfigurieren Sie das Plugin im automatischen Modus, damit es das Rauschen analysieren und qualitativ beseitigen kann. Wenn das Plugin für einen bestimmten Videoframe konfiguriert ist, sehen Sie sich den Prozentsatz der Konfigurationsqualität in der unteren rechten Ecke des Programms an.
Schritt 5
Der Wert muss größer als 70 % sein. Übernehmen Sie alle Profileinstellungen und öffnen Sie die Einstellungsoption Rauschfilter. Wählen Sie die folgenden Abschnitte: Clip-Voreinstellung> Erweitert> Nur die Hälfte des schwächeren Rauschens entfernen. Auf diese Weise bleiben die feinen Details des Videos erhalten, wenn das Rauschen entfernt wird.
Schritt 6
Klicken Sie auf Anwenden und wenden Sie dann den S-Glow-Effekt an, um das Bild des Clips aufzuhellen und die Qualität des Bildes zu verbessern.






