Mit Photoshop kann ein realistisch aussehender runder Stempeldruck erstellt werden. Für ein schnelles Ergebnis eignen sich vorgefertigte Pinsel und um einen Druck von Grund auf neu zu zeichnen - das Ellipse-Tool und das Horizontal Type Tool.
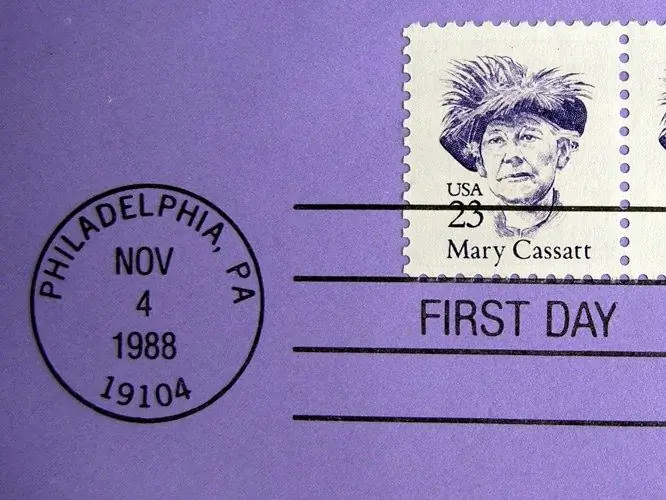
Es ist notwendig
Photoshop-Programm
Anleitung
Schritt 1
Auch ein unerfahrener Photoshop-Anwender wird mit einem vorgefertigten Pinsel einen runden Stempelabdruck erstellen können. Fügen Sie eine transparente Ebene in ein geöffnetes Dokument ein, indem Sie die Option Ebene in der Gruppe Neu des Menüs Ebene verwenden, oder erstellen Sie eine neue Datei mit der Option Neu im Menü Datei.
Schritt 2
Schalten Sie das Pinselwerkzeug ein und laden Sie den geprägten Pinsel. Öffnen Sie dazu die Pinselpalette und klicken Sie auf die Schaltfläche in der oberen rechten Ecke. Öffnen Sie die Datei mit dem Pinsel unter Verwendung der Option Pinsel laden, passen Sie die Größe des Abdrucks an, indem Sie den Parameter Master Diameter ändern, und wählen Sie die entsprechende Farbe für den Druck aus.
Schritt 3
Klicken Sie mit einem benutzerdefinierten Pinsel auf eine leere Ebene. Um den Effekt eines unvollständig gedruckten Stempels zu erzeugen, wenden Sie den Spritzer-Filter aus der Pinselstrich-Gruppe des Filter-Menüs auf das Bild an.
Schritt 4
Durch die Verwendung des Filters traten Flecken auf dem Druck auf. Wählen Sie sie mit der Option Farbbereich der Gruppe Auswählen aus und löschen Sie sie, indem Sie die Entf-Taste drücken.
Schritt 5
Um einen runden Stempel von Grund auf neu zu erstellen, müssen Sie dem Dokument eine neue Ebene hinzufügen und das Ellipsenwerkzeug im Pfadmodus aktivieren. Zeichnen Sie mit dem ausgewählten Werkzeug einen Kreis, während Sie die Umschalttaste gedrückt halten.
Schritt 6
Streichen Sie den erstellten Pfad. Schalten Sie dazu das Pinselwerkzeug ein und passen Sie die Strichstärke an, indem Sie den Durchmesser des Pinsels ändern. Um die Kanten der Drucklinien leicht zu verwischen, stellen Sie den Härteparameter auf etwa zehn Prozent ein.
Schritt 7
Öffnen Sie die Palette Pfade und erstellen Sie einen Strich mit der Option Strichpfad aus dem Kontextmenü.
Schritt 8
Schreiben Sie entlang des Druckkreises. Schalten Sie dazu das Horizontal Type Tool ein, klicken Sie auf den gezeichneten Kreis und geben Sie den Text ein. Um den Text in die Mitte des Ausdrucks zu verschieben, verwenden Sie die Option Freier Transformationspfad im Menü Bearbeiten. Verringern Sie die Größe des Kreises, entlang dem sich das Etikett befindet, indem Sie die Ränder des Transformationsrahmens verschieben.
Schritt 9
Fügen Sie bei Bedarf einen kurzen horizontalen Schriftzug in der Mitte des Drucks hinzu. Entfernen Sie dazu die Ebene aus der Palette Pfade, klicken Sie auf den leeren Bereich in der Mitte des Ausdrucks und geben Sie Ihren Text ein.
Schritt 10
Fertig ist der runde Stempel. Wenn Sie es mit dem Splatter-Filter verarbeiten möchten, konvertieren Sie alle Textebenen in ein Raster, indem Sie die Option Typ der Gruppe Rasterisieren des Menüs Ebene verwenden. Gehen Sie zur obersten der Beschriftungsebenen und wenden Sie die Option Nach unten zusammenführen aus dem Ebenenmenü an.






