Jedes Bild mit Rahmen sieht besser aus als ohne; Rahmung kann dem Bild eine besondere Einzigartigkeit verleihen. Die Farbe des Rahmens kann mit der Farbskala des Bildes kontrastieren, sie ergänzen oder schattieren und sich auf das Bild konzentrieren. Wenn Sie das Bild mit verschiedenen Texturen umranden, kann Ihre Arbeit in neuen Farben erstrahlen, um ihr eine logische Vollständigkeit zu verleihen. Sie können in Photoshop ganz einfach einen farbigen Rahmen für Ihr Bild erstellen und nur wenige Minuten damit verbringen.

Es ist notwendig
- - Photoshop-Programm
- - in der Lage sein, die Pipettenwerkzeuge zu verwenden
- - in der Lage sein, Ebenen zu erstellen und zu verschieben
Anleitung
Schritt 1
Öffnen Sie das Bild in Photoshop. Benennen Sie die einzelne Ebene mit einem beliebigen Wort oder einer beliebigen Zahl um (normalerweise heißt sie "Hintergrund"), indem Sie auf ihren Namen doppelklicken; um den Schutz aufzuheben und beliebige Aktionen mit der Bildebene ausführen zu können. Erstellen Sie eine neue Ebene und verschieben Sie sie unter die Bildebene. Die erstellte Ebene wird benötigt, um den Hintergrund des zukünftigen Rahmens darauf zu platzieren.
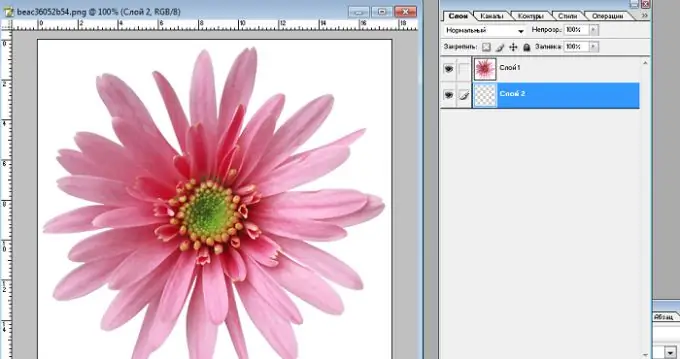
Schritt 2
Ändern Sie die Größe der Bildleinwand mit dem Befehl Bild - Leinwandgröße. Wählen Sie Pixel als Maßeinheit für die Seiten des Bildes und aktivieren Sie das Kontrollkästchen neben dem Wort "Relativ" (die Leinwandgröße ändert sich relativ zur Größe des Bildes). Geben Sie in den Feldern "Breite" und "Höhe" denselben Wert ein, der der Breite des gewünschten Rahmens entspricht. Nach der Größenänderung der Leinwand sollte sich ein Rahmen mit transparentem Hintergrund um das Bild bilden, da die Leinwand nicht das Bild selbst ist, sondern die Ebene, auf der es platziert ist. Wenn die Größe der Leinwand geändert wird, wird die Größe des Bilds nicht geändert.
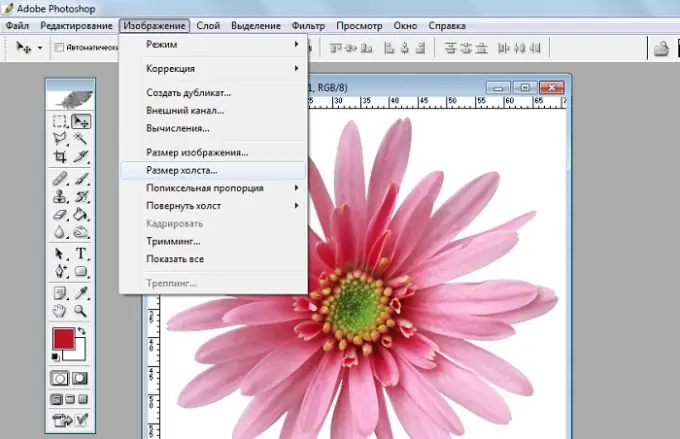
Schritt 3
Um die Größe des Rahmens richtig zu berechnen, orientieren Sie sich an den Gesamtabmessungen der Seiten des Bildes. Beträgt die Breite des Bildes beispielsweise 500 Pixel, beträgt die Höhe ebenfalls 500 Pixel, dann ist ein Rahmen mit einer Breite von etwa 100 Pixel für das Bild geeignet. Der Rand sollte nicht zu schmal oder zu breit sein.
Schritt 4
Wählen Sie mit dem Pipettenwerkzeug die gewünschte Farbe für den Rahmen aus und füllen Sie die untere Ebene mit dem Füllwerkzeug mit der ausgewählten Farbe.
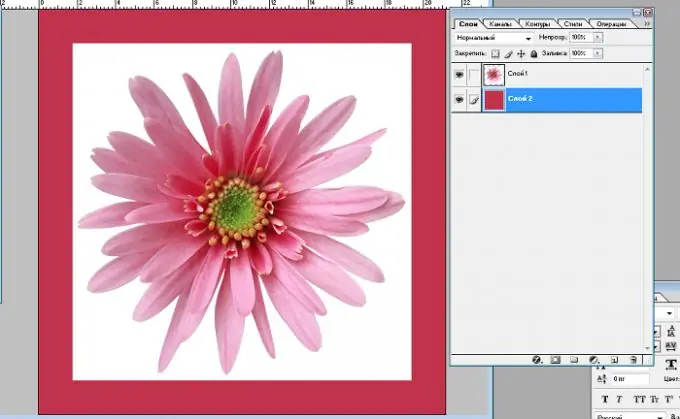
Schritt 5
Um dem Hintergrund des Rahmens eine Textur hinzuzufügen, verwenden Sie die Befehle "Filter-Rendering-Wolken" (Wolkeneffekt), "Filter-Textur-Buntglas (oder Mosaikfragmente)" (Mosaik-Effekt), "Filter-Textur-Korn" (Korneffekt), "Filter -Texture-Craquelure" (Relief-Oberflächeneffekt). Führen Sie diese Aktionen mit der ausgewählten Ebene aus, auf der sich der Hintergrund des Rahmens befindet.






