In Photoshop können Sie nicht nur Bilder zeichnen und Fotos retuschieren, sondern auch originelle und lebendige Texteffekte erstellen, die Ihnen helfen, eine schöne und ungewöhnliche Beschriftung für eine Anzeige, eine Website oder einen Blog zu erstellen. Nach nur einer Stunde Freizeit können Sie in Photoshop glänzenden Text im Stil farbiger Neonschilder zeichnen.
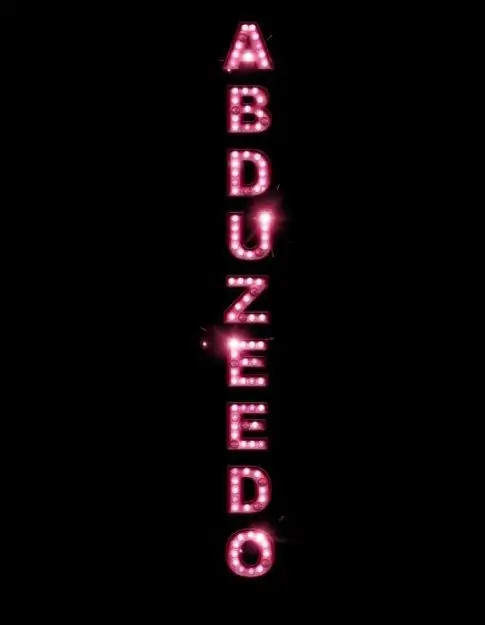
Anleitung
Schritt 1
Erstellen Sie ein neues Dokument in Photoshop und füllen Sie den Hintergrund mit Schwarz. Wählen Sie das vertikale Textwerkzeug aus der Toolbox und geben Sie den Text ein, den Sie glänzend machen möchten. Öffnen Sie danach das Menü Ebenen und wählen Sie den Abschnitt Ebenenstil.
Schritt 2
Wählen Sie im sich öffnenden Fenster die Registerkarte Schlagschatten. Stellen Sie den Mischmodus des Schattens auf Multiplizieren. Gehen Sie nun zur Registerkarte Inner Shadow und fügen Sie dem Text im Color Burn-Modus einen inneren Schatten hinzu. Wählen Sie anschließend im Kissenprägungsmodus die Registerkarte Abschrägung und Prägung aus, und aktivieren Sie dann auf der Registerkarte Farbüberlagerung das Kontrollkästchen, indem Sie die gewünschte Farbe angeben.
Schritt 3
Streichen Sie den Text mit einer beliebigen Farbe, die dunkler als die Hauptschriftfarbe ist, indem Sie auf die Registerkarte Strich klicken und eine Strichstärke auswählen (ein Pixel reicht aus). Stellen Sie nun die Outer Glow Opacity auf 62 % und den Blending Mode auf Color Dodge. OK klicken.
Schritt 4
Gehen Sie zum Menü Bild und wählen Sie die Option Anpassungen> Farbton / Sättigung. Wählen Sie die Option Einfärben und ändern Sie dann den Farbton in einen Farbton, der dem Farbschema Ihres Textes entspricht. Duplizieren Sie die Ebene und entfernen Sie den Schatten und das äußere Leuchten aus dem Menü „Ebenenstil“. Wählen Sie dann im Menü Filter die Option Weichzeichnen > Gaußscher Weichzeichner mit 20 px Radius.
Schritt 5
Ändern Sie den Mischmodus der Ebenen auf Color Dodge und verwenden Sie dann einen weichen Radiergummi mit Nullhärte und kleiner Größe, um das Bild zu bearbeiten und "Lichter" auf die Oberfläche der Buchstaben zu setzen. Für mehr Realismus können Sie einige Lichter ausbrennen lassen, und um sie realistischer zu machen, können Sie das Bild eines Neonlichts von einem Foto einer beliebigen Leuchtreklame kopieren und als Pinsel verwenden.
Schritt 6
Wählen Sie im Menü Ebenenstil die Registerkarte Schlagschatten und legen Sie den Schatten für die Buchstaben fest. Fügen Sie einigen Buchstaben mit den entsprechenden Pinseln Blitze in Form von hellen Highlights hinzu. Ändern Sie den Ebenenmischmodus auf Bildschirm.
Schritt 7
Duplizieren Sie die Blitze und platzieren Sie sie an den gewünschten Stellen über einigen Buchstaben. Verwischen Sie das Bild mit einem Gaußschen Weichzeichnerfilter mit kleinem Radius. Fügen Sie dem Bild auf einer neuen Ebene eine beliebige Hintergrundtextur hinzu, um einen schönen Hintergrund hinter dem Text zu erhalten, und wenden Sie einen Glüheffekt darauf an.






