Eine Ebenenmaske in Photoshop ist ein völlig magisches Werkzeug. Es handelt sich um einen Graustufenkanal mit schwarzem oder weißem Hintergrund und einer 8-Bit-"Gewichtung". Die Maske bestimmt, welche Bereiche der Ebene sichtbar sind und welche nicht. Es kann entweder monochromatisch oder mit Farbverlauf sein, alles hängt von der Wahl des Künstlers ab. Durch das Anwenden einer Ebenenmaske können Sie besondere, erstaunliche Effekte erzielen. Das Hauptmerkmal der Maske besteht darin, dass die unter der Maske verschwundenen oder geänderten Pixel nicht verloren gehen, sondern durch Entfernen der Maske zurückgegeben werden können.
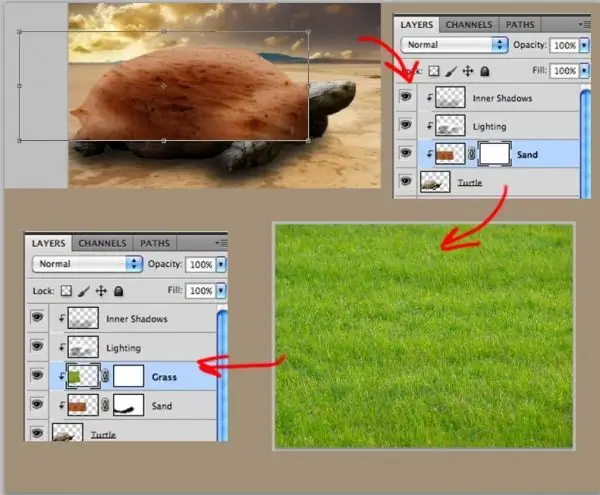
Es ist notwendig
Adobe Photoshop, Fotos
Anleitung
Schritt 1
Um mit einer Ebenenmaske zu arbeiten, müssen Sie sie erstellen. Dazu gibt es den Befehl Maskenebene hinzufügen, dessen Schaltfläche sich am unteren Rand der Ebenen-Palette befindet. Nachdem Sie diesen Befehl ausgeführt haben, erstellt Photoshop eine Maske für die aktive Ebene. In der Ebenen-Palette wird neben dem Miniaturbild ein weißes Rechteck angezeigt. Weiß für eine Ebenenmaske zeigt undurchsichtige Bereiche an, während Schwarz transparente Bereiche anzeigt. Graustufen repräsentieren durchscheinende Bereiche.
Schritt 2
Durch Anwenden einer Ebenenmaske können Sie eine Montage aus zwei Fotos erstellen. Platzieren Sie dazu die Bilder auf verschiedenen Ebenen übereinander. In diesem Fall überlappt ein Bild das andere. Dann müssen Sie eine Ebenenmaske für das oberste Bild erstellen. Danach können Sie mit der Arbeit in der Maske beginnen. Um in einer Maske zu arbeiten, müssen Sie diese mit der Maus oder dem Stift anklicken. Füllen Sie dann die gesamte Maske mit Schwarz, indem Sie die Tasten Strg + Rücktaste drücken. Wenn die gesamte Maske mit Schwarz gefüllt ist, wird sie transparent. Als Nächstes können Sie direkt zum Erstellen einer Collage übergehen. Dazu müssen Sie mit einem Pinsel den Bereich auf der Maske übermalen, den Sie sichtbar machen möchten.
Schritt 3
Mit einer Ebenenmaske können Sie mit dem Verlaufswerkzeug glatte Übergänge zwischen zwei Bildern erstellen. Dazu müssen Sie die Bilder auf zwei verschiedene Ebenen kopieren und eine Maske auf die obere anwenden. Gehen Sie dann in die Maske und drücken Sie die G-Taste, um den Farbverlauf anzuwenden. Es lohnt sich jedoch, in der Eigenschaftsleiste zu überprüfen, ob der Farbverlauf ein fließender Übergang von Schwarz zu Weiß ist. Um den Verlauf gleichmäßig zu gestalten, halten Sie die Umschalttaste gedrückt und ziehen Sie eine Linie von oben nach unten auf die Maske, beginnend bei etwa einem Drittel des Bildes darunter.
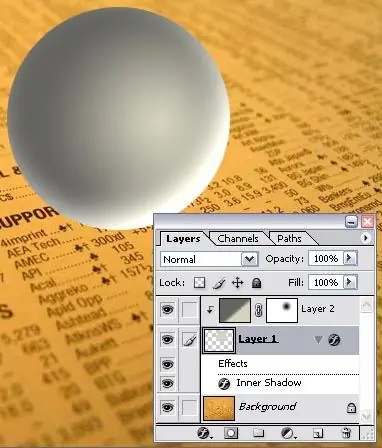
Schritt 4
Replizierte Effekte wie mit einem Bild gefüllter Text können auch mit einer Ebenenmaske erstellt werden. Dazu müssen Sie ein leeres Dokument erstellen und ein beliebiges Bild auf eine neue Ebene kopieren. Drücken Sie dann die Taste T (Text) und in der Eigenschaftsleiste die Schaltfläche "Masken-Text". Danach müssen Sie den gewünschten Text eingeben und auf die Schaltfläche klicken, um eine Ebenenmaske zu erstellen. Als Ergebnis dieser einfachen Manipulationen wird der Text mit einem Bild gefüllt.






