Manchmal müssen Sie nur das Foto verbessern, Hautunreinheiten von Altersflecken, Pickel, Falten entfernen oder Gesichtszüge und Figur korrigieren.

Anleitung
Schritt 1
Nehmen wir ein Foto von einem Mann und passen es im Programm Gimp 2.8 an. Das Aussehen ist üblich, aber Sie müssen einen gutaussehenden Mann abgeben. Mit zunehmendem Alter sackt das Gesichtsoval ab, Falten treten auf, die Nase wächst, Muttermale und Warzen treten auf. Im Grunde auf dem Foto "Nachher" - wie dieser Mann nach einer plastischen Operation an der Nase, einem kreisförmigen Facelift und einer Laser-Hauterneuerung aussehen könnte. Es kann sich also um dieselbe Person handeln.
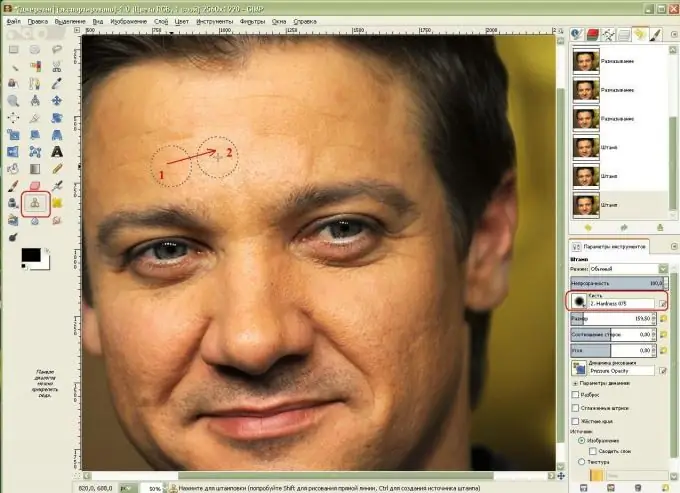
Schritt 2
Der erste Schritt besteht darin, Falten zu entfernen. Wählen Sie dazu das Klonstempel-Werkzeug aus, suchen Sie einen Hautbereich ohne Falten, kopieren Sie ihn, indem Sie ihn bei gedrückter Strg-Taste anklicken, und klicken Sie auf einen Hautbereich mit Falten. Jetzt wird dieser Pinsel diesen Bereich wiederholen und klonen. Ich wählte den größten Pinsel mit weichen Kanten, Härte 0,75 für einen sanften Übergang zwischen den Hautpartien.
Schritt 3
Als nächstes gehen wir über die Wangen - wir werden auch die porösesten Bereiche der Haut verbergen.
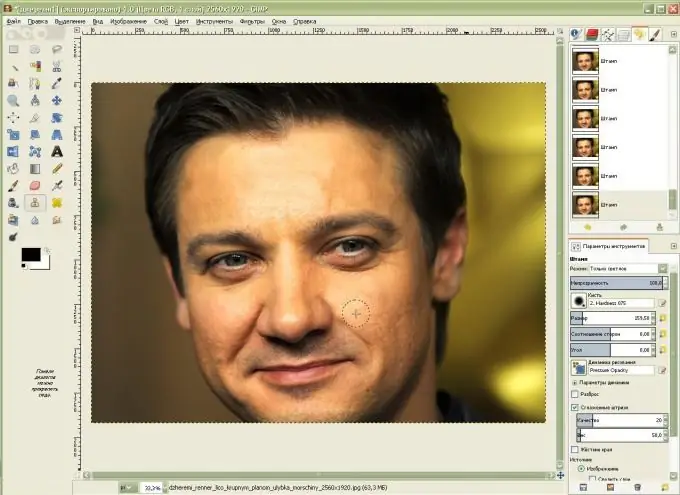
Schritt 4
Wir entfernen weiterhin Hautunreinheiten: Falten und zu poröse Haut. Nehmen Sie dazu das Smudge-Tool in Form einer Hand mit einem Finger. Wählen Sie in den Parametern des Tools den "Pinsel" mit unscharfen Kanten (bei mir ist es Härte 0, 75), stellen Sie eine nicht sehr hohe Geschwindigkeit des Strichs ein (bei mir ist es 13, 5). Ich vergrößerte die Pinselgröße ein wenig und begann, die Falten auf meiner Stirn in kreisenden Auf- und Abbewegungen zu verschmieren.
Lassen Sie uns in kreisenden Bewegungen mit einem Pinsel über die Wangen gehen und entlang der Nase, Augenlider und natürlichen Nasolabialfalten und Muttermale auf der rechten Wange glätten - damit das Foto glaubwürdig aussieht.
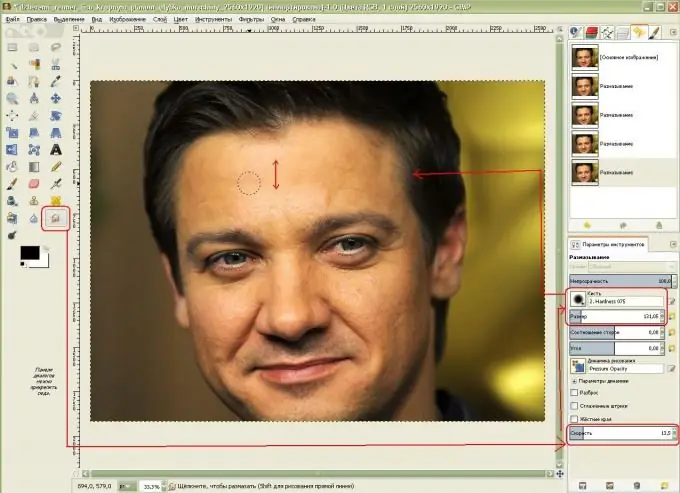
Schritt 5
Der Mann erhielt eine glattere Haut, das Muttermal wurde mit einem Stempel entfernt und die Nasolabialfalten wurden reduziert. Jetzt steht unser Mann vor ernsthaften Veränderungen im Oval seines Gesichts! Wählen Sie im Dropdown-Menü Filter-Verzerrung-Interaktive Verzerrung.
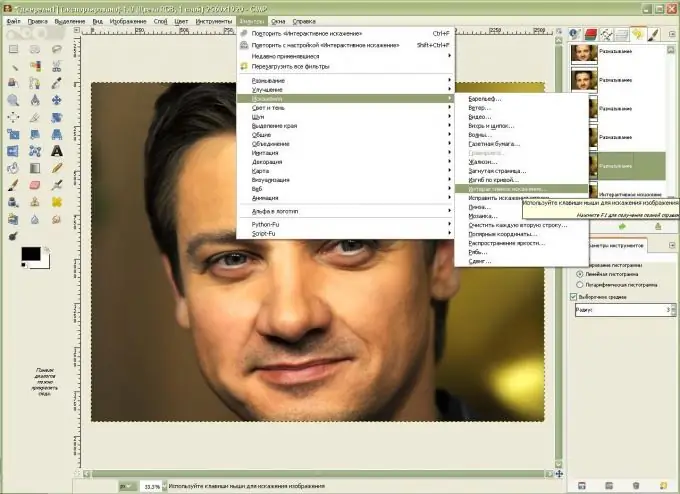
Schritt 6
Um mit einem größeren Gesichtsbild zu arbeiten, müssen Sie es auswählen.
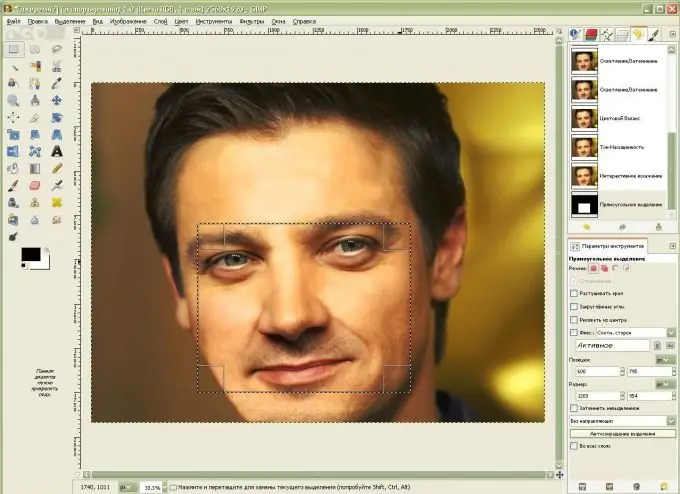
Schritt 7
Jetzt ändern wir mit der Funktion "Verschieben" in den "Verformungsmodi" das Oval des Gesichts - wir geben ihm ein strafferes Aussehen, indem wir die Funktion "Schrumpfen" verwenden, auf den Teil der Nase klicken und halten, Wir werden die Nase reduzieren und dann mit "Move" verschieben, um ein Verkanten zu vermeiden … Es ist wichtig, beim Formen des Gesichtsovals einen größeren Deformationsradius zu wählen, beim Bewegen der Nase und der Nasolabialfalte einen kleineren. Klicken Sie mit der „Grow“-Funktion einmal auf die Augen, um sie ein wenig zu vergrößern. Wenn uns die erhaltenen Ergebnisse nicht gefallen, fahren wir durch Auswahl der Funktion "Löschen" über den gewünschten Bereich und entfernen die vorgenommenen Transformationen.
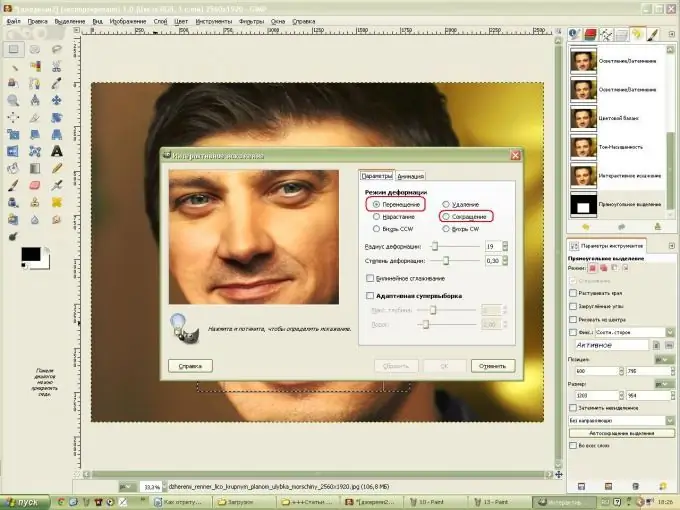
Schritt 8
Um dem Oval des Gesichts auf der linken Seite ein natürlicheres Aussehen zu verleihen, zeichnen Sie mit dem "Dodge-Burn"-Pinsel auf den Gesichtsrand, halten Sie die Strg-Taste gedrückt und verdunkeln Sie die Wangenknochen. Erhellen Sie die Augen mit dem gleichen Werkzeug. Wenden Sie als nächstes den Filter "Weiche Maske" an, um das Gesicht zu schärfen.
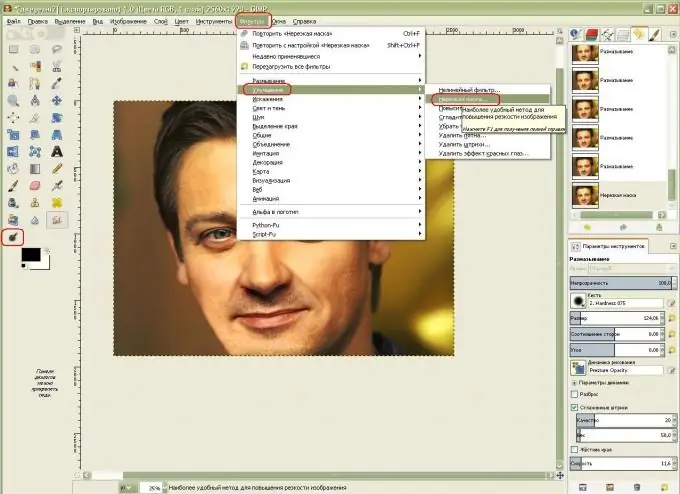
Schritt 9
Ändern wir nun die Farbe des Gesichts: Wählen Sie "Farb-Farbbalance" aus dem Menü, erhöhen Sie den Wert der roten und gelben Farben durch Ziehen der Schieberegler.
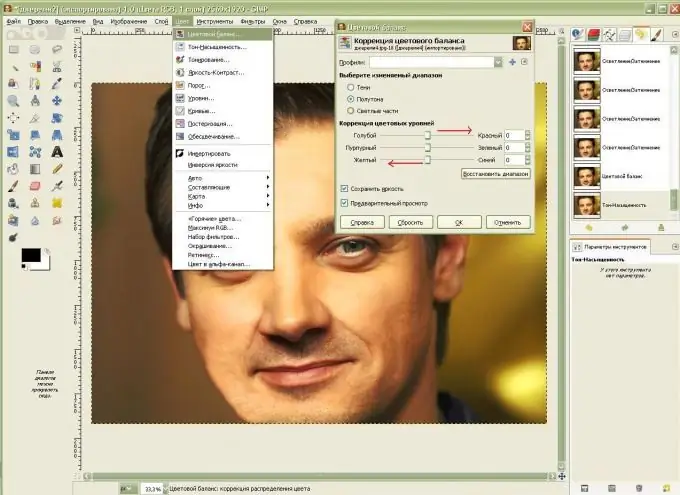
Schritt 10
Jetzt müssen Sie das Gesicht aufhellen, um die zu glatte Haut zu verbergen und den Teint gesättigter zu machen. Wählen Sie im Menü "Farbton" und "Sättigung", erhöhen Sie die Helligkeit und Sättigung etwas.
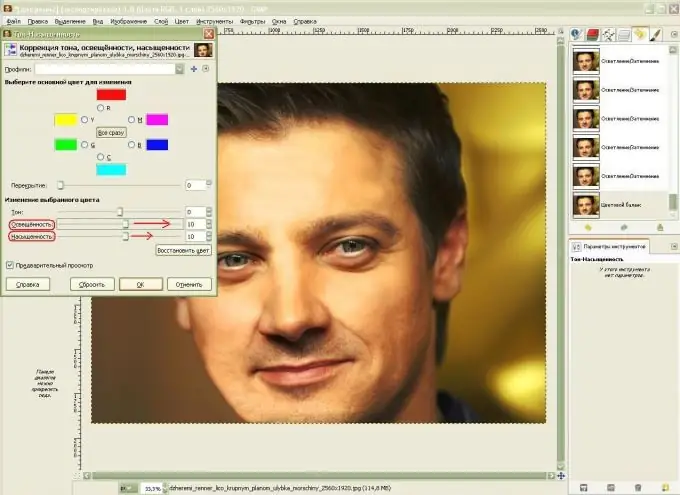
Schritt 11
Ich habe noch etwas an den Augenlidern und der Nase gearbeitet und sie mit dem Interactive Distortion Filter verbessert.






