Ein einfaches Objekt mit einheitlicher Struktur und gleichmäßigem Umriss lässt sich ganz einfach in Photoshop aus dem Hintergrund ausschneiden. Üblicherweise verwenden Anfänger hierfür das rechteckige oder magnetische Lassowerkzeug. Allerdings reicht die Lasso-Methode nicht aus, wenn das Objekt eine komplexe Struktur hat – zum Beispiel, wenn Sie ein Foto von sich mit fliegenden Haarsträhnen auf einen neuen Hintergrund legen möchten, der sich mit nur ein rechteckiges Lasso. Um eine komplexe Form genau und realistisch aus dem Hintergrund zu extrahieren, müssen Sie lernen, wie man mit Kanälen arbeitet.
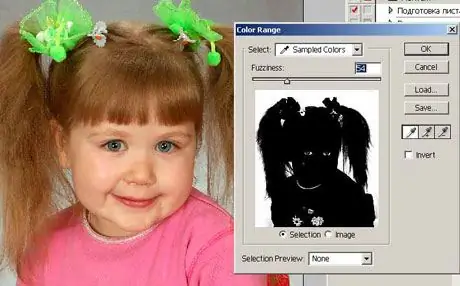
Anleitung
Schritt 1
Öffnen Sie in Photoshop das Foto, aus dem Sie das Bild der Person zuschneiden möchten. Öffnen Sie danach die Kanäle-Palette neben der Ebenen-Palette. Wenn sich das Panel mit den Kanälen nicht im Programmfenster befindet, öffnen Sie das Menü Fenster und aktivieren Sie den Punkt Kanäle.
Schritt 2
Klicken Sie in der Liste auf alle Kanäle und markieren Sie, auf welchem Kanal das Bild einer Person den größten Kontrast zum Hintergrund hat. Normalerweise ist dieser Kontrastkanal Blau. Duplizieren Sie diesen Kanal und drücken Sie dann die O-Taste, um das Ausweichwerkzeug auszuwählen.
Schritt 3
Sie können das Werkzeug auch auswählen, indem Sie auf das Dodge-Symbol in der Symbolleiste klicken. Stellen Sie die Belichtung auf 100 % und den Bereich auf Licht ein. Umranden Sie mit dem Hervorhebungswerkzeug den Hintergrund um die menschliche Figur und lassen Sie kleine Fragmente davon an den Rändern und Umrissen von Rumpf, Kopf und Haaren.
Schritt 4
Senken Sie dann die Belichtung auf 15 % und entfernen Sie vorsichtig die Reste des Hintergrunds um die Person herum, indem Sie die Umrisse und Kanten berühren und die Größe des Pinsels reduzieren.
Schritt 5
Wählen Sie nun das Pinselwerkzeug (Pinsel), geben Sie ihm eine kleine Größe und ausreichende Härte und wählen Sie Schwarz auf der Palette, um die Form und das Gesicht der Person auf dem Foto vollständig zu übermalen, ohne an die Ränder zu kommen.
Schritt 6
Setzen Sie den Moduswert in den Pinseleinstellungen auf Überlagern. Die Pinselhärte sollte 0% betragen - umranden Sie damit die unbehandelten Kanten.
Schritt 7
Verfolgen Sie die Haarsträhnen sorgfältig und machen Sie sie realistisch und detailliert. Ändern Sie dazu die Deckkraft und Größe des Pinsels. Halten Sie die Strg-Taste gedrückt, klicken Sie auf die Kopie des blauen Kanals und kehren Sie dann das Bild um (Strg + Umschalt + I). Klicken Sie anschließend auf den RGB-Kanal in der Liste, um ein Vollfarbbild zu laden.
Schritt 8
Erstellen Sie eine neue Ebene und fügen Sie dann eine Vektorebenenmaske hinzu. Die Auswahl, die Sie im blauen Kanal getroffen haben, wird als Maske geladen und der Hintergrund im Hauptfoto wird entfernt.






